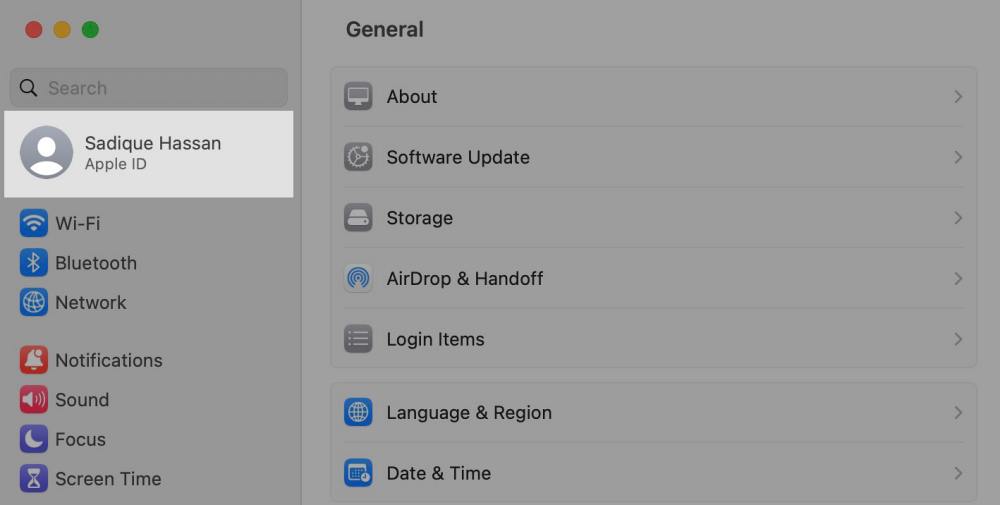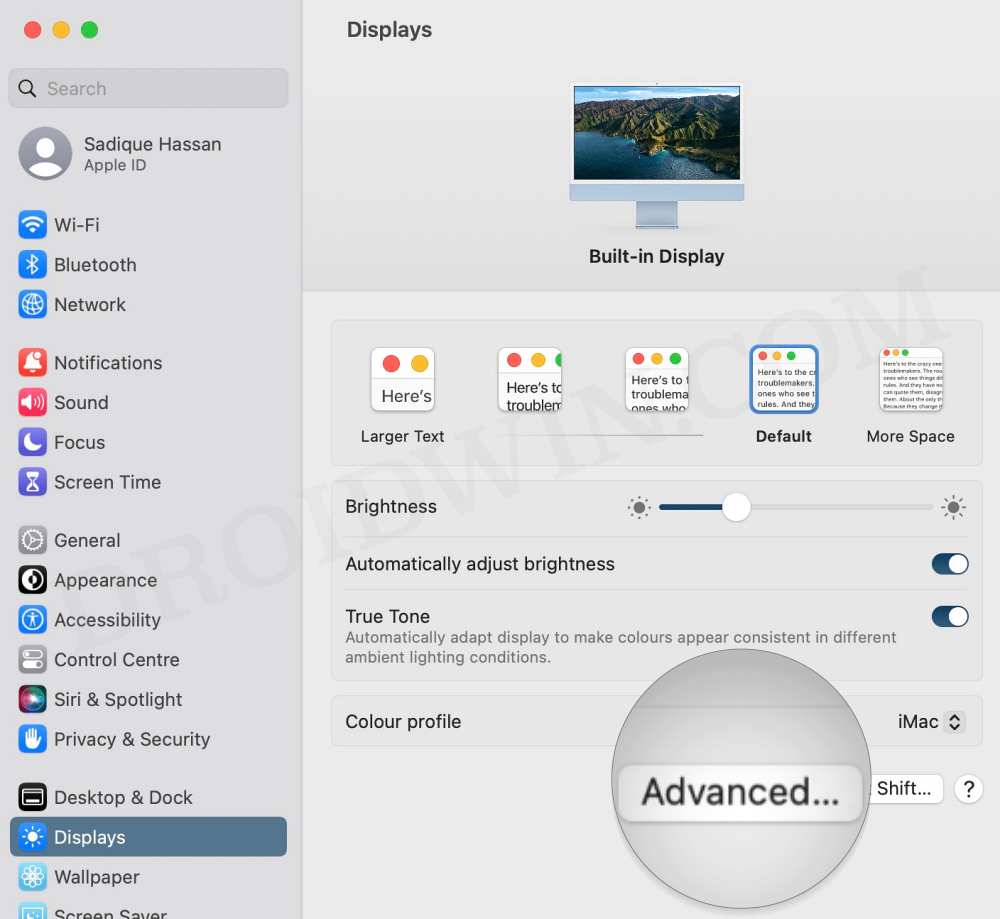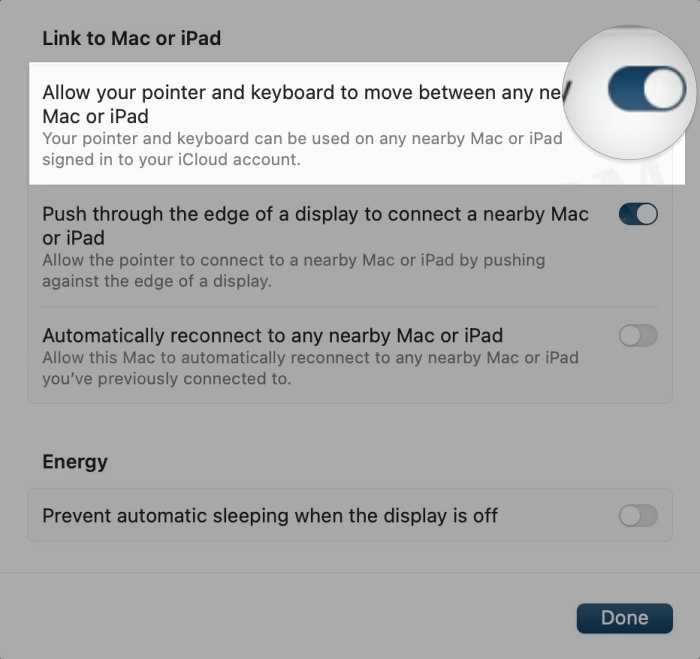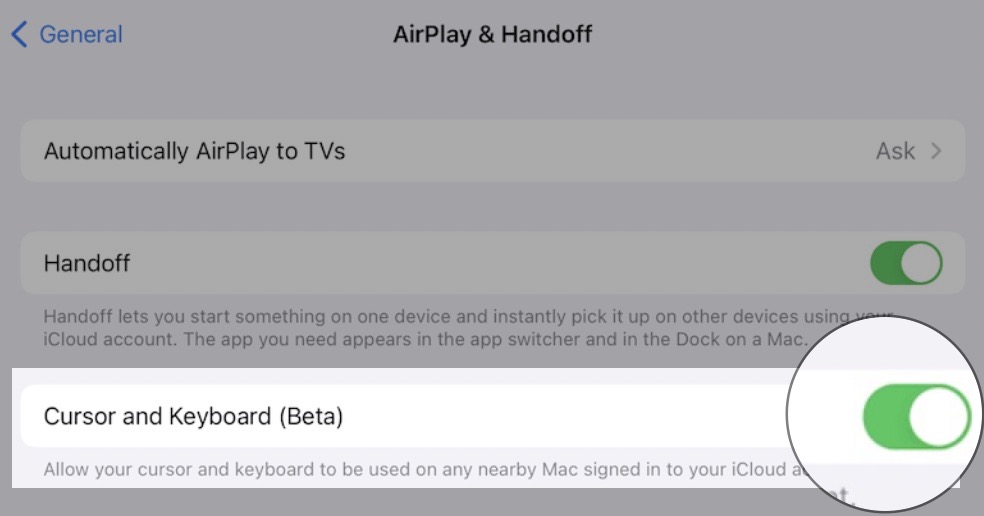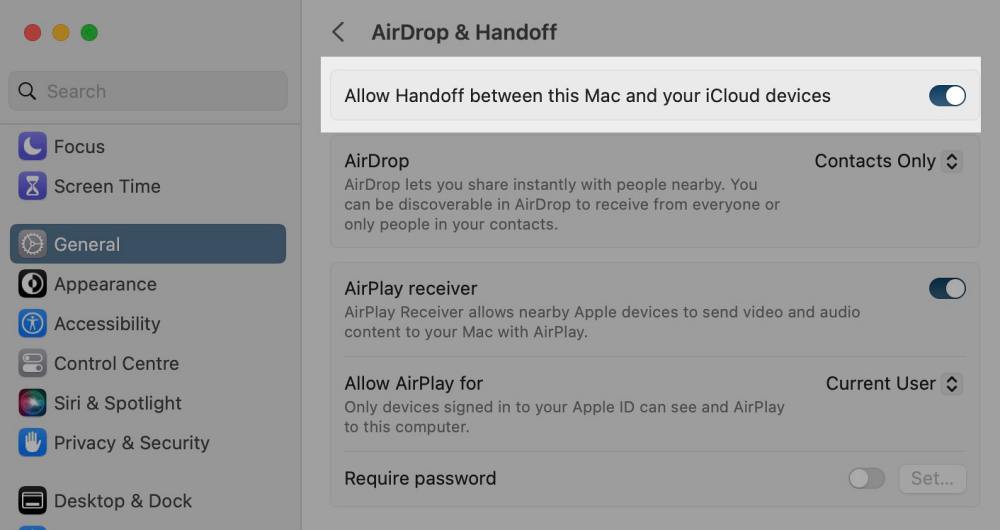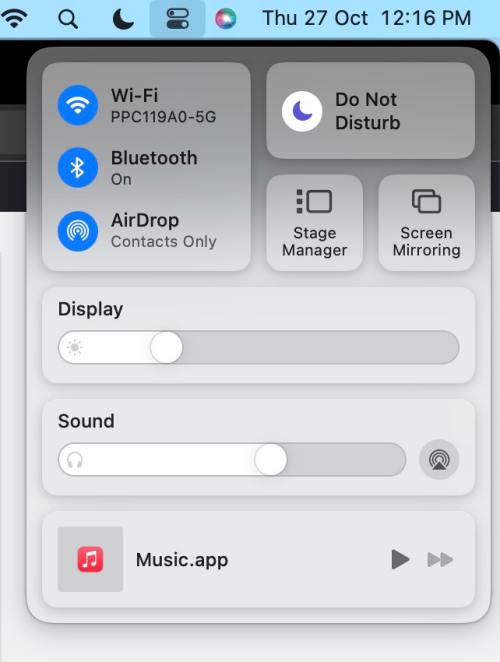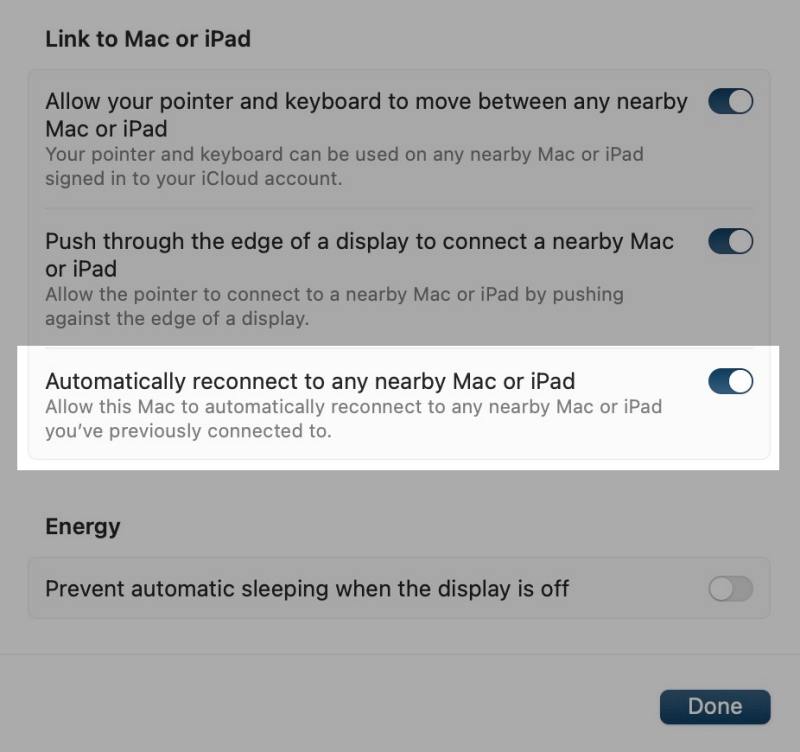We have already talked about issues with SSH, Continuity Camera, and Network Location and now there has been another entry to this list. Numerous users have voiced their concern that Universal Control is not working on their macOS Ventura. As a result of which, the iPad no longer appears as an extendable device in Settings > Display. If you are also currently bugged with this issue, then this guide will make you aware of a nifty workaround to resolve it. Follow along.
Fix Universal Control not working in Ventura
It is recommended that you try out each of the below-mentioned workarounds and then see which one spells out success for you. So with that in mind, let’s get started.
FIX 1: Verify Compatibility
First and foremost, you should verify that your Mac and iPad support the Universal Control feature. In this regard, here are the supported Mac and iPad variants:
Supported Mac Variants
Supported iPad Variants
If both your Mac and iPad are supported and you are still not able to use Universal Control in Ventura, then refer to the fixes that we have listed below.
FIX 2: Use the Same Apple ID
All the devices that are trying to use the Universal Control feature should be signed in using the same Apple ID. If that is not the case, then refer to the below steps to change the ID on either your Mac or iPad right away.
On Mac
Head over to System Settings and click on your Apple ID situated at the top left.
On iPad
Head over to Settings > Profile and refer to your Apple ID.
FIX 3: Toggle Universal Control
Next up, you should consider refreshing Universal Control across all the synced devices. This could be done by disabling and then re-enabling Universal Control across all the devices that are currently using this functionality. So refer to the below steps to give it a try and then check out the results.
FIX 4: Enable Handoff
Next up, make sure that Handoff has been enabled across both your Mac as well as iPad. If that is not the case, then refer to the below steps and enable it right away:
On Mac
On iPad
FIX 5: Toggle WiFi and Bluetooth
it goes without saying that Universal Control requires both the WiFi and Bluetooth to be up and running. If there are any issues with any one or both of these connectivities, then you are bound to face issues with Universal Control. Therefore, you should consider refreshing both of these settings, using the instructions given below:
On Mac
On iPad
FIX 6: Enable Auto-Reconnect
Especially curated just for Universal Control, it is recommended that you turn on Auto Reconnect. This would make your Mac automatically reconnect to any nearby Mac or iPad. So. refer to the below steps and enable it right away:
FIX 7: Keep the Required App Opened
If you are trying to use the drag-and-drop functionality from your Mac to iPad, then you should have the Photos app opened on your iPad. [You don’t need to launch the Photos app when transferring from iPad to Mac, as the latter supports all file types].
FIX 8: Distance Matters
Universal Control has a confined region and only works in a limited perimeter. So make sure that the devices that you are trying to make a part of Universal Control are kept nearby- within 30 feet (10 meters). That’s it. These were the various methods to fix the issue of Universal Control not working in macOS Ventura. If you have any queries concerning the aforementioned steps, do let us know in the comments. We will get back to you with a solution at the earliest.
Stage Manager Missing in macOS Ventura: How to FixSSH not working in macOS Ventura: How to FixFix macOS Ventura: Second Monitor/External Display not workingCommand ~ Tilde shortcut not working in Ventura [Fix]
About Chief Editor