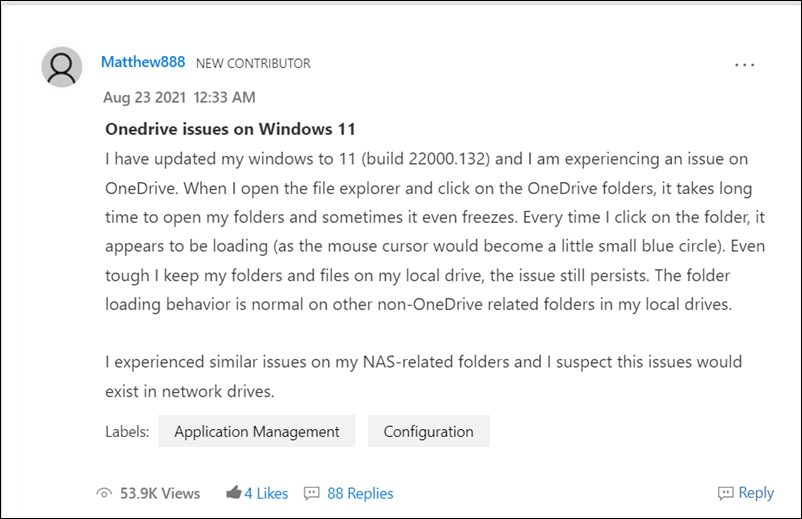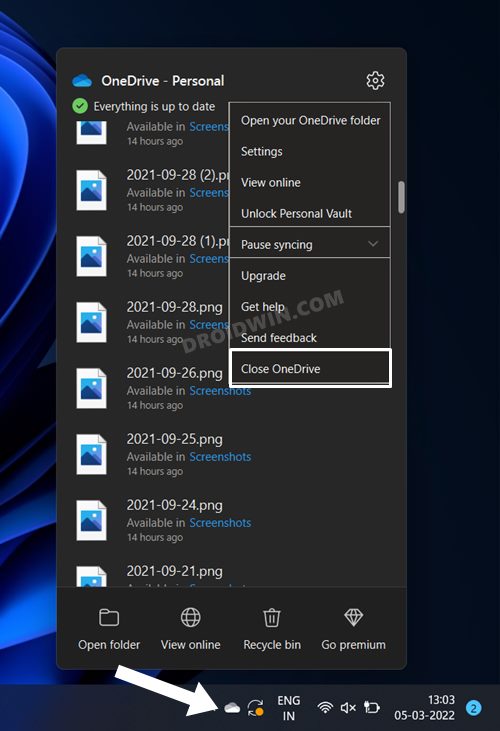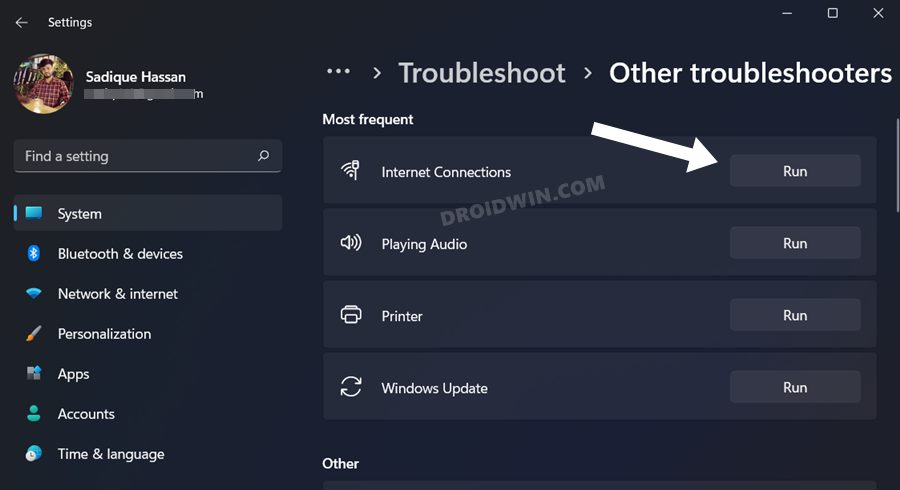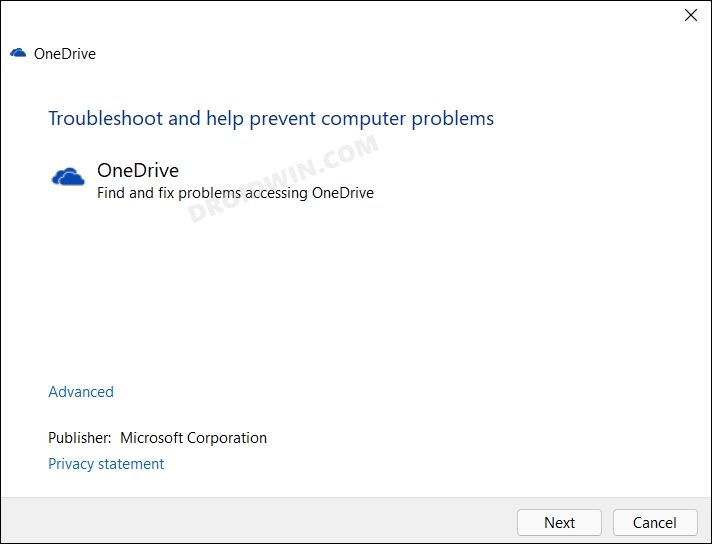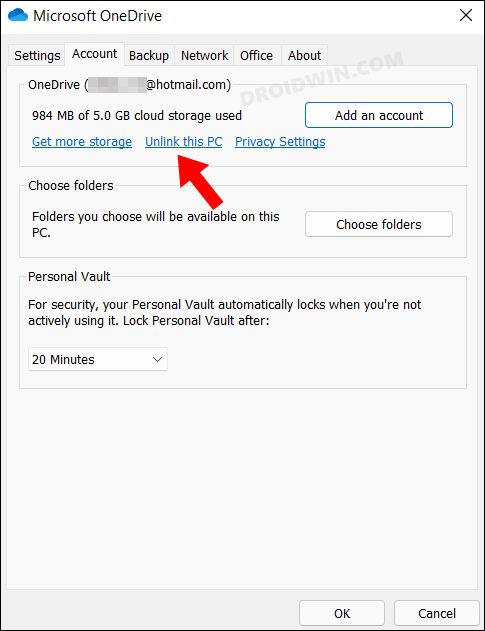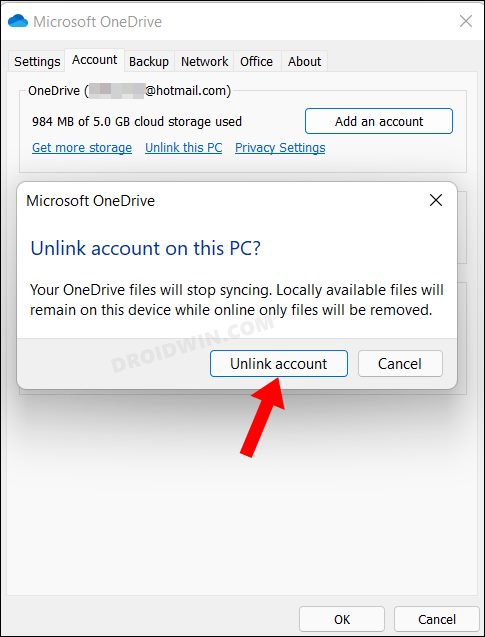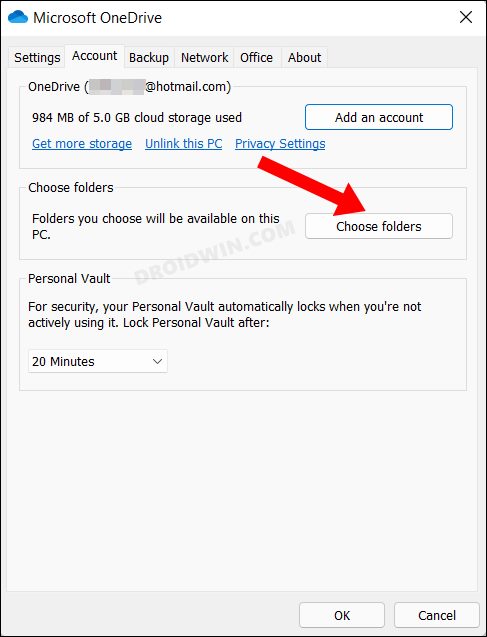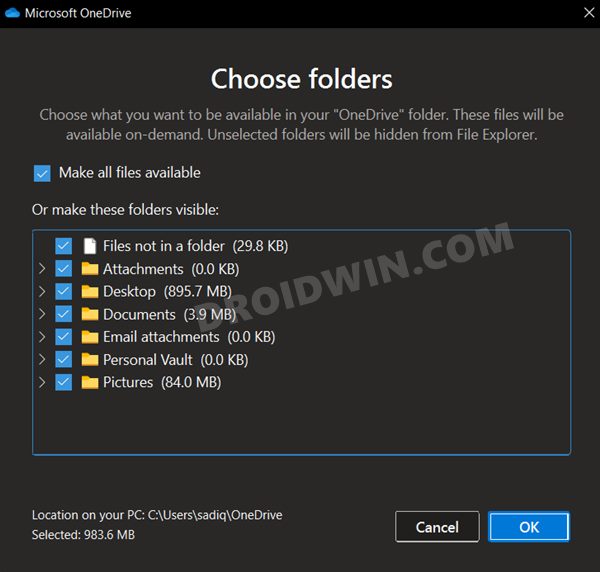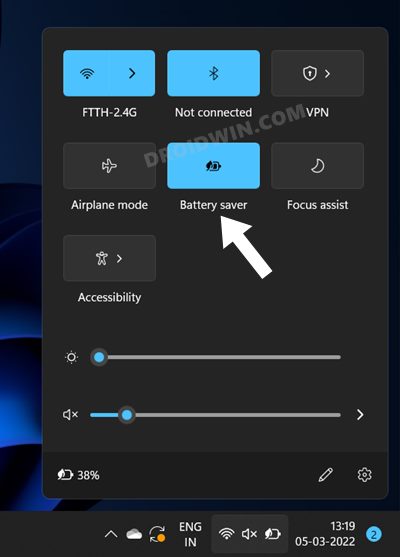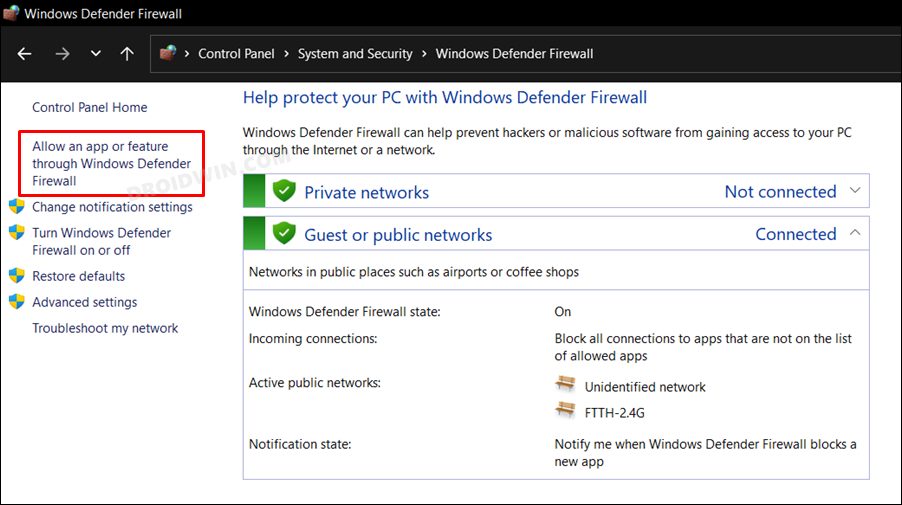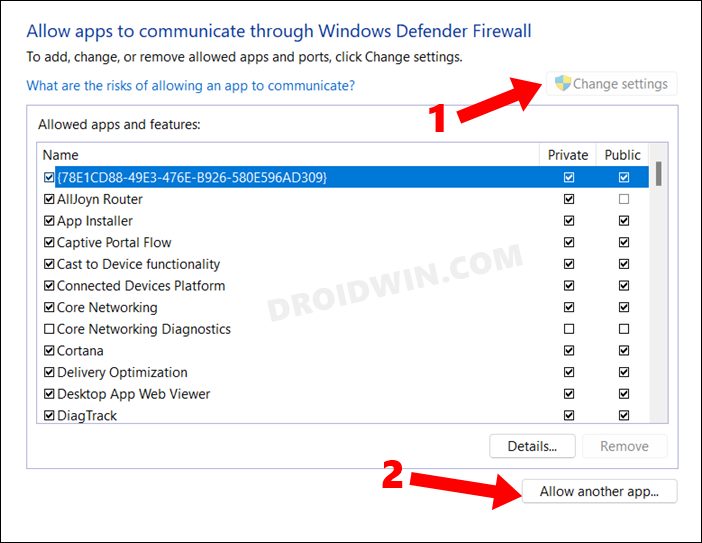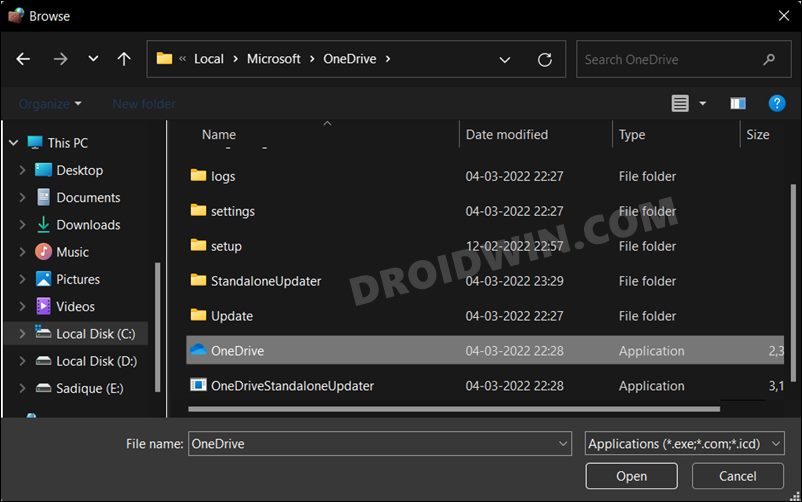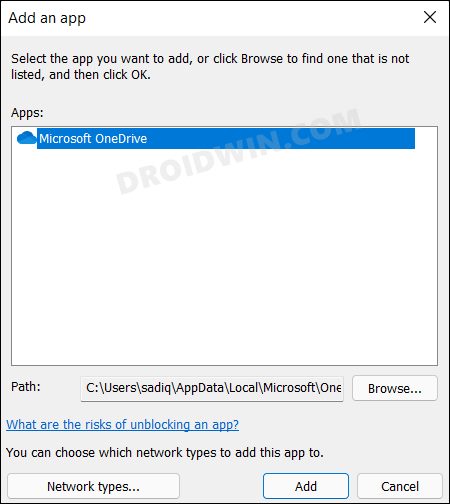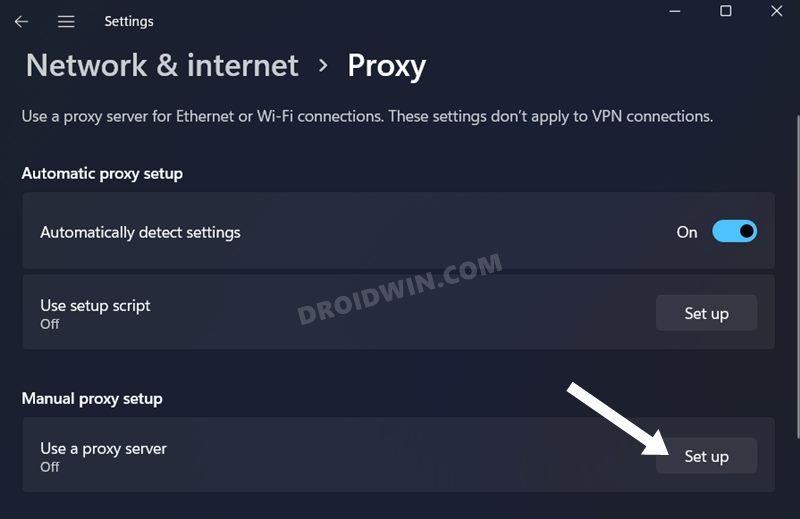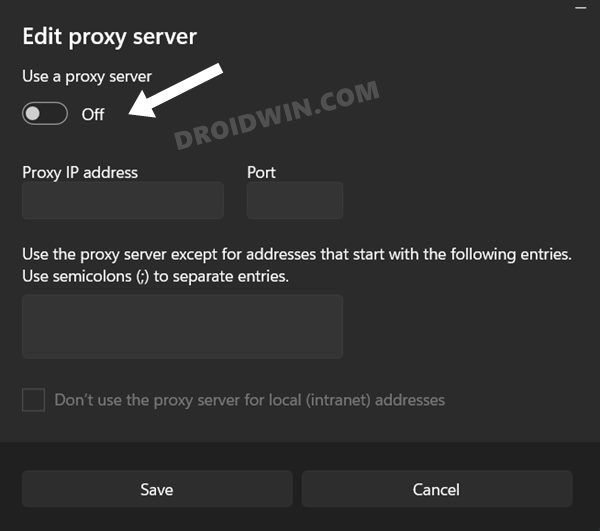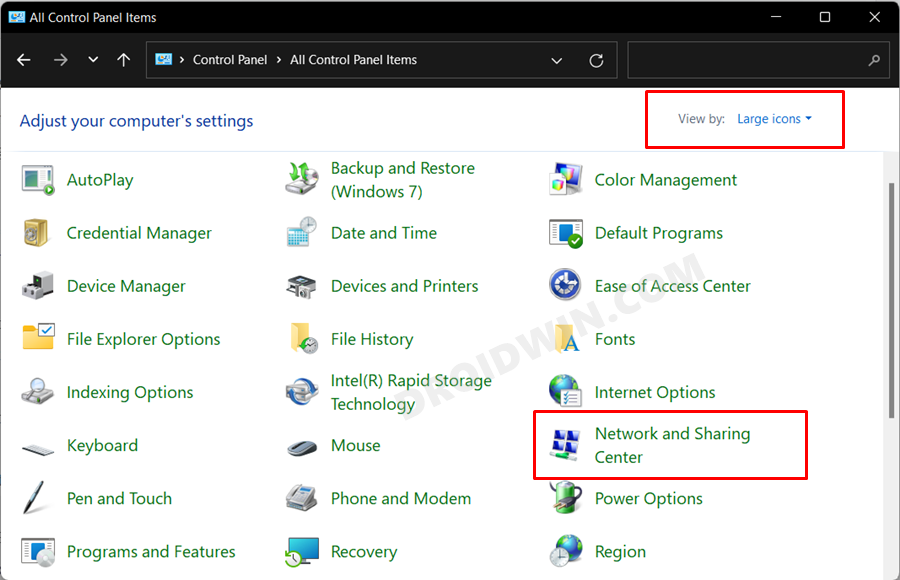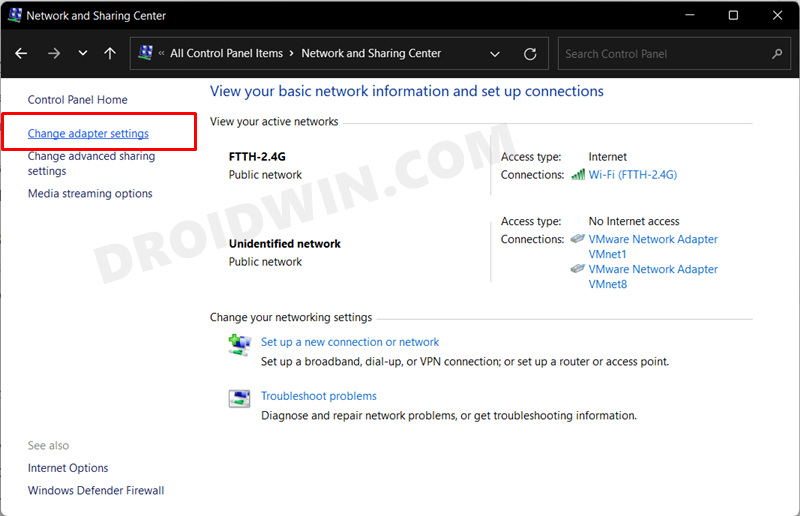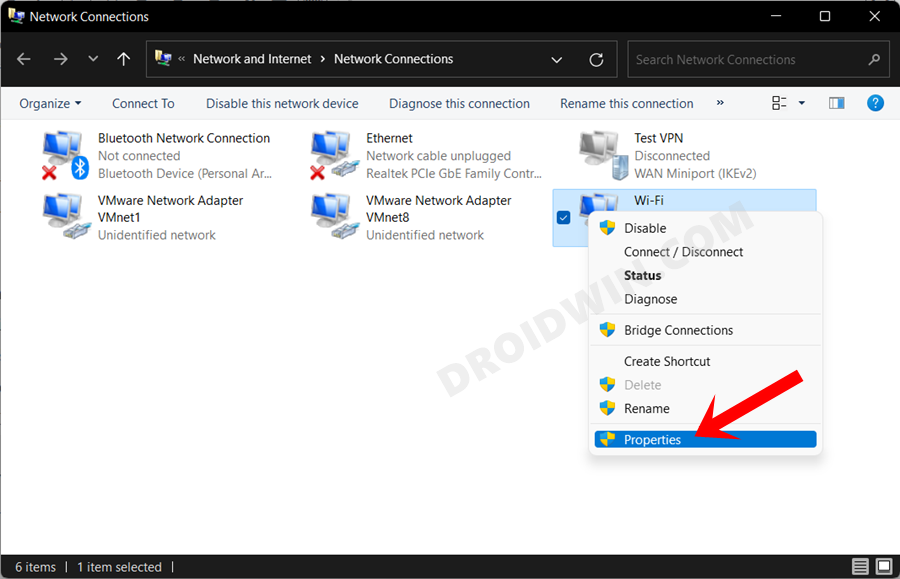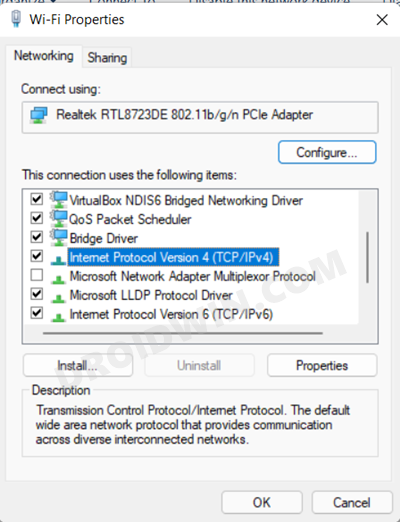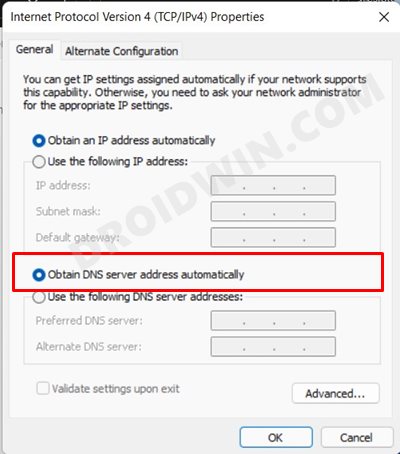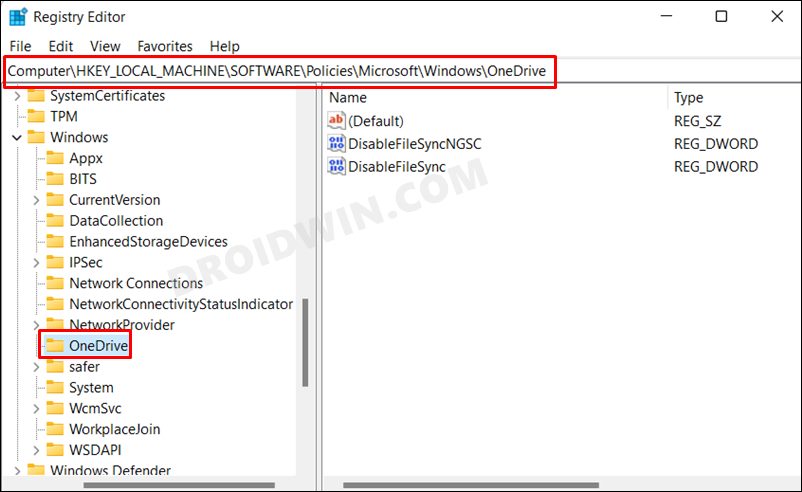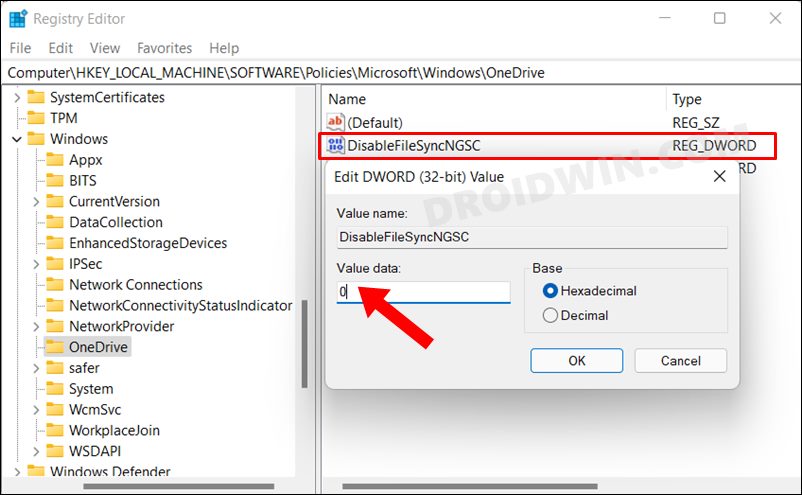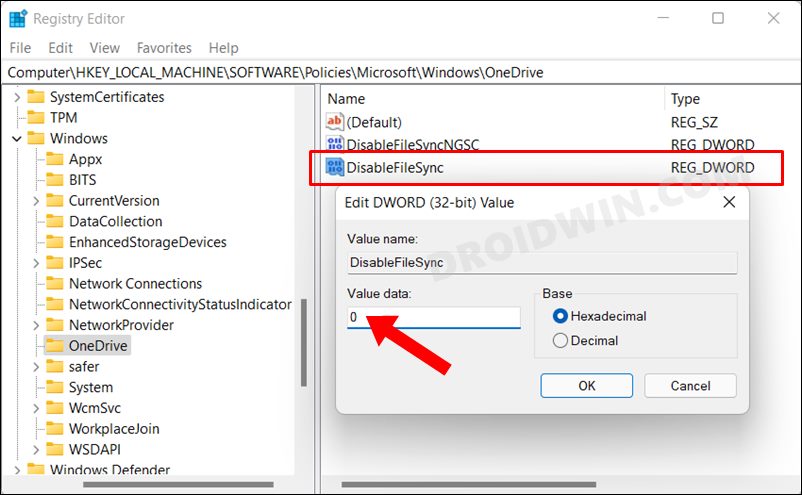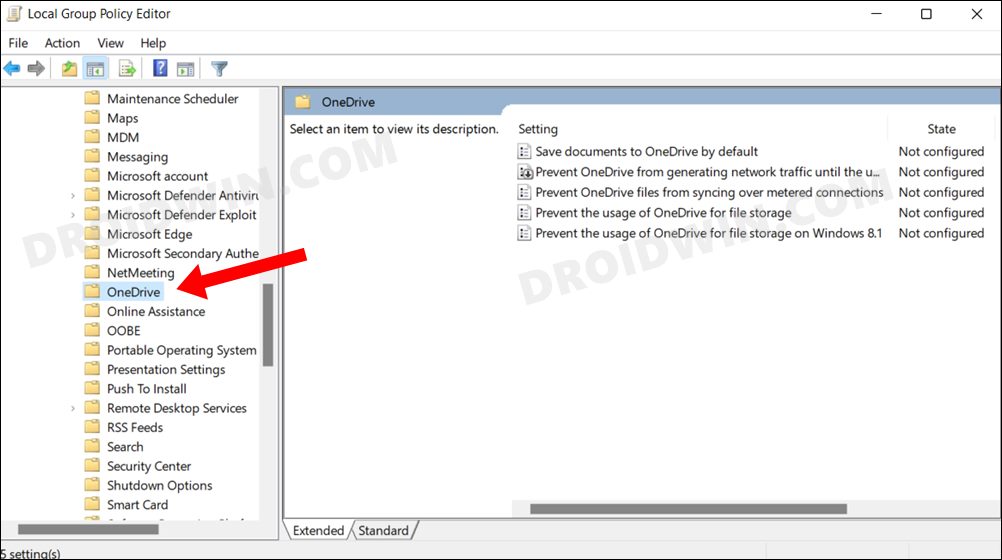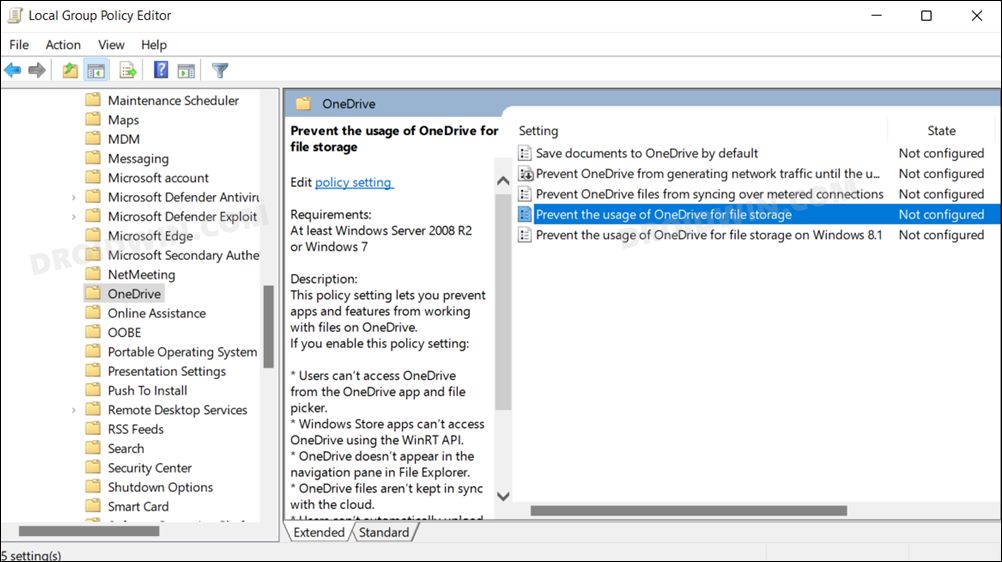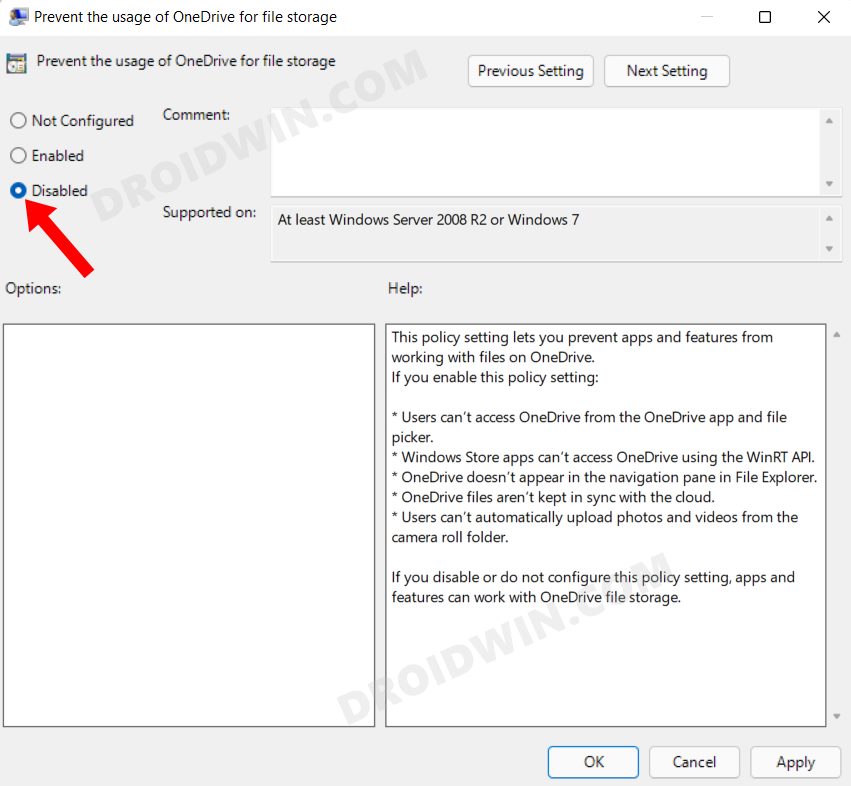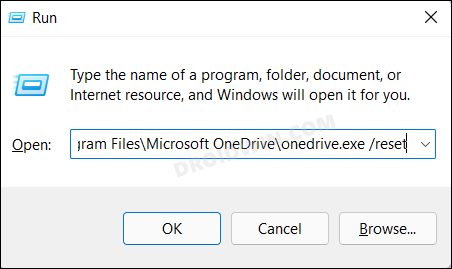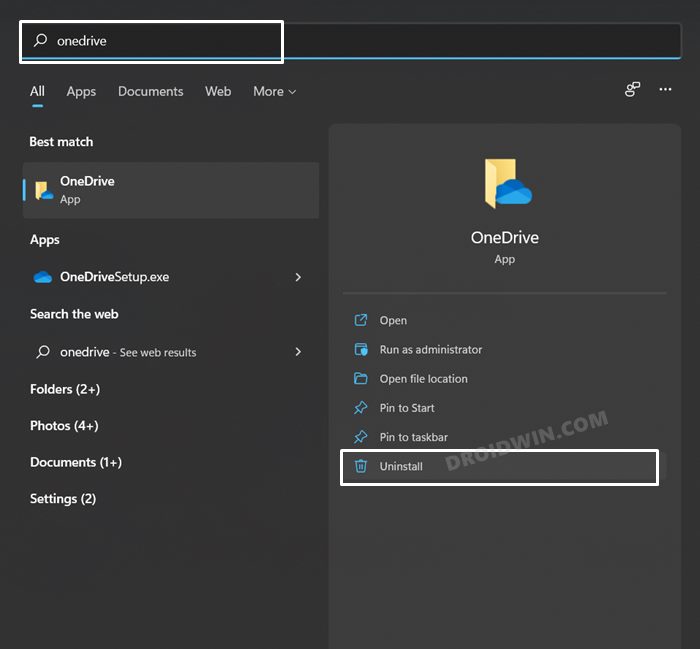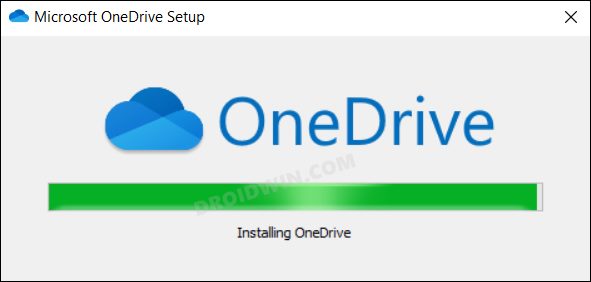As of now, various users have voiced their concern that the app isn’t working along the expected lines in the latest iteration of the OS. For some users, the app icon isn’t visible whereas for others, the issue is even more concerning and they aren’t able to sync any files. If you are also in the same boat, then this guide shall help you out. In this tutorial, we will make you aware of various methods to fix the OneDrive not syncing issues in Windows 11. Follow along.
How to Fix OneDrive Not Syncing in Windows 11
Do note that there’s no universal fix as such. You will have to try out each of the below-mentioned workarounds and see which one works best in your favor. So with that in mind, let’s get started.
FIX 1: Restart OneDrive
Your first course of action should be to restart OneDrive. Doing so will refresh its underlying processes and will give them a fresh instance to work upon. This in turn could resolve the sync issues. So let’s put it to the test and check out the results
FIX 2: Use Network Troubleshooter
Next up, verify whether the network is working well and good. For that, it’s better to use the built-in tool provided by Microsoft for this very purpose. So refer to the below instructions to test it out:
FIX 3: Use OneDrive Troubleshooter
There is a specific troubleshooter for OneDrive developed by Micorosft that scans for issues with this cloud service and subsequently brings up the associate fixes. So let’s give this app a shot and see if it works out in our favor or not [UPDATE: No longer works with Windows February update KB 5010474].
FIX 4: Relink your Account
Removing and then relinking your OneDrvie account will refresh its underlying settings and would force restart the sync process. So proceed with the below instruction steps to give it a try:
FIX 5: Resync Folders
In some instances, the issue might be with the app’s automatic sync functionality. Therefore, you should consider manually syncing all the required files and folders over to the servers. Here’s how it could be done:
FIX 6: Disable Battery Saver
If you have put any restrictive battery measures in place, then it might limit most of the background activities. including OneDrive’s ability to carry out the sync. So you should consider disabling the battery saver on your PC and then check out the results.
FIX 7: Add OneDrive to Firewall Whitelist
In some instances, the Firewall might act a little bit overprotective and could red flag the data exchange being taken place between your PC and the Microsoft Servers via OneDrive. So you should consider adding OneDrive to the Firewall’s exclusion list, using the instructions given below:
FIX 8: Disable Proxy Server
Apart from hiding your actual IP Address and giving you the ability to access geo-restricted contents, a proxy server also acts as a firewall and web filter. However, in some instances, the data packets might not be able to get past these many network layers and instead are lost midway during the exchange process. So to avoid that from happening, you should disable proxy on your PC:
FIX 9: Use Default DNS
Domain Name Server is like a phonebook that stores the IP Address for the websites. Web browsers don’t understand the URL in plain text format, rather they need the website’s associated IP Address, and for that, they look up in the DNS record book. In this regard, many users might use a third-party DNS such as the one from Google, OpenDNS, or Cloudflare. However, in some instances, they might create an issue or two when it comes to the file syncing process. Therefore, you should consider reverting to the stock DNS, using the instructions given below:
FIX 10: Use Registry Editor Tweak
Some users have voiced their concern that the OneDrive icon is missing from their PC. As a result of which, they aren’t able to access this service. If that is the case with you as well, then the below registry tweak shall help you out.
FIX 11: Check Group Policy Settings
There is a local group policy editor setting that, when enabled, would prevent the files to be uploaded over to OneDrive. What is even more intriguing is there have been a few instances when a third-party app or service seems to have enabled this toggle. So let’s verify that isn’t the case this time around, and if that is the case, then let’s disable that setting right away. Follow along.
FIX 12: Reset OneDrive
If none of the aforementioned methods managed to spell out success for you, then you will have to take the nuclear route of resetting OneDrive. This will revert the app and its settings to its factory default state and could rectify the underlying issue as well.
FIX 13: Reinstall OneDrive
If the issue persists even after a reset, then the problem is with the app’s configuration and setting files getting corrupted. So the only way out is to completely remove OneDrive from your PC and reinstall its latest build. Here’s how it could be done: So with this, we round off the guide on how you could fix the OneDrive not syncing issues on your Windows 11 PC. We have listed thirteen different methods for the same. Do let us know in the comments which one spelled out success for you. Likewise, all your queries are welcomed in the comments section below.
[5 Methods] How to Disable or Uninstall OneDrive in Windows 11How to Remove Ads in Windows 11Enable and Use Hardware and Devices Troubleshooter in Windows 11Thumbnails Not Appearing in Windows 11: How to Fix
About Chief Editor