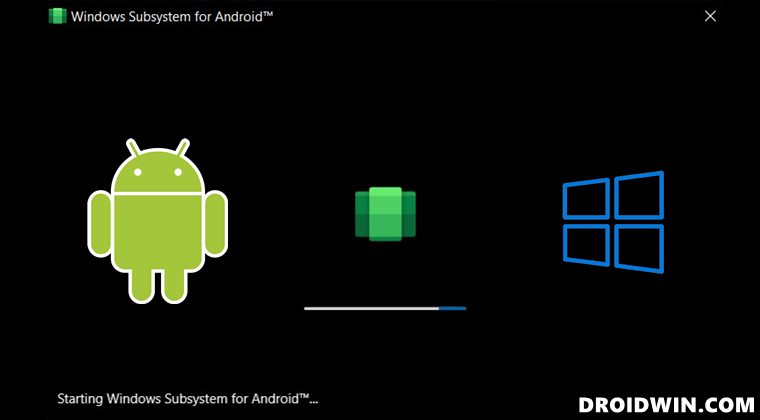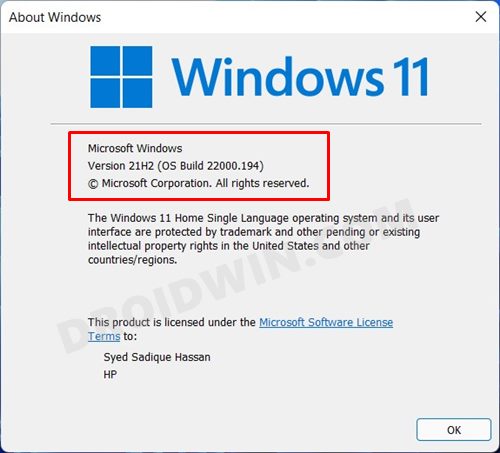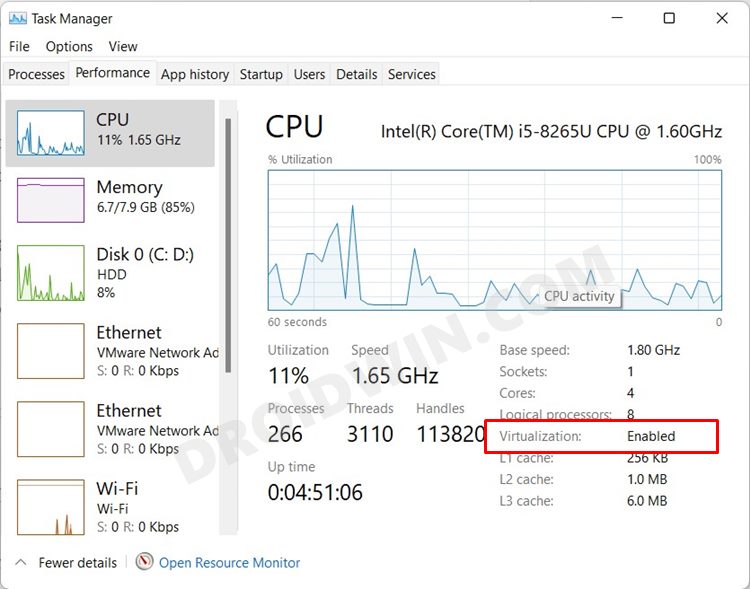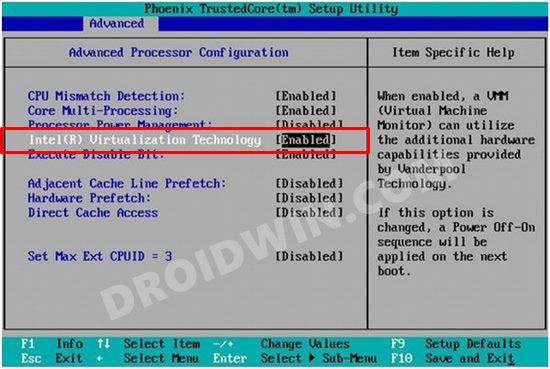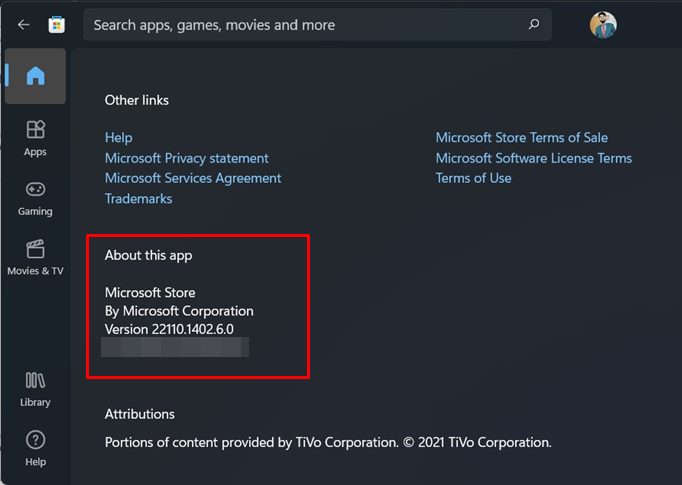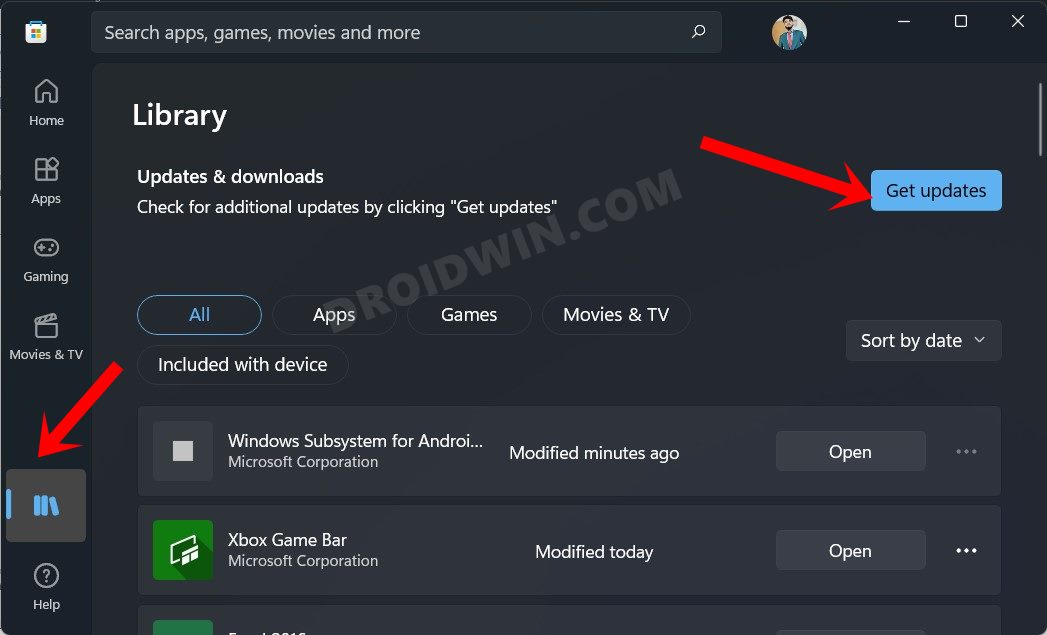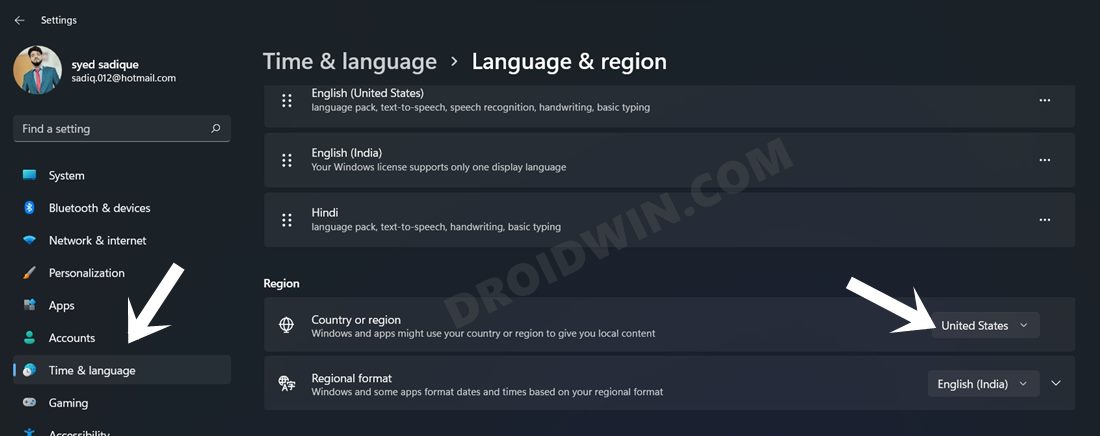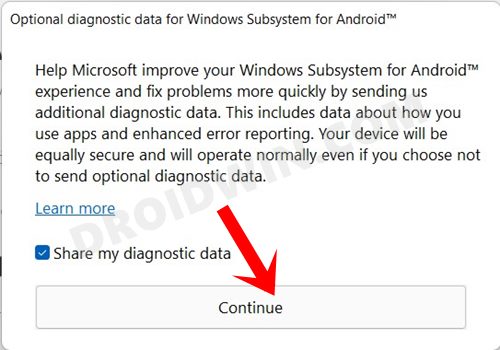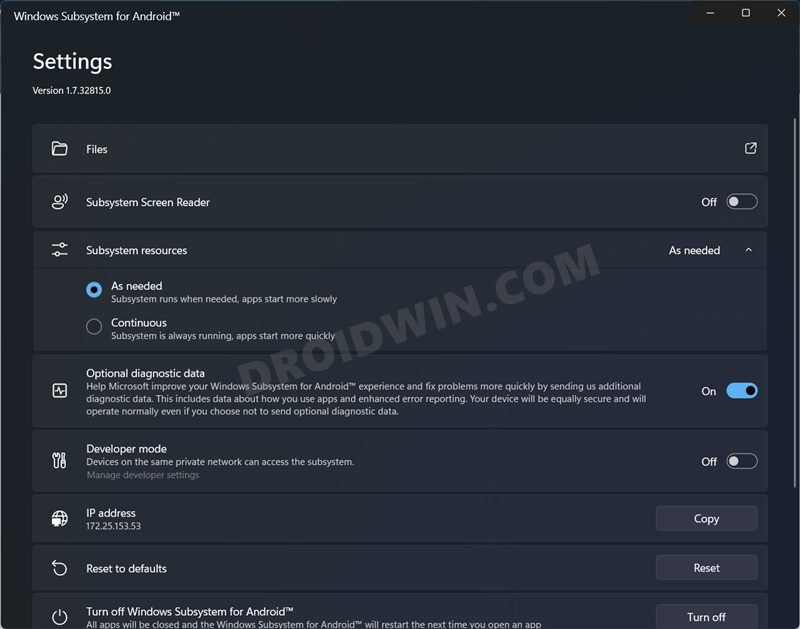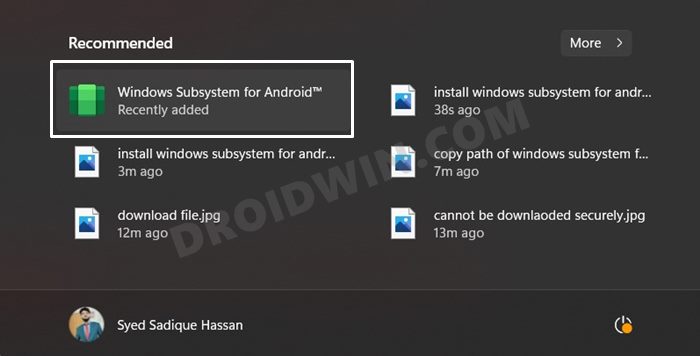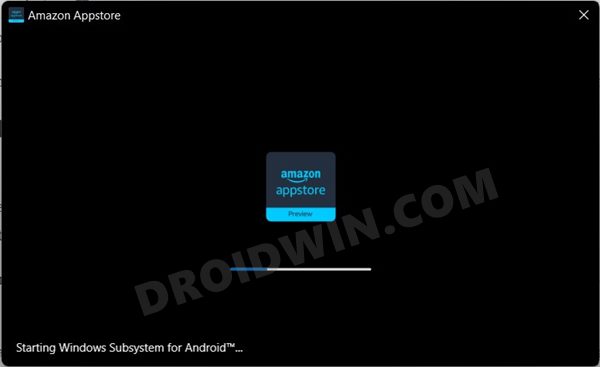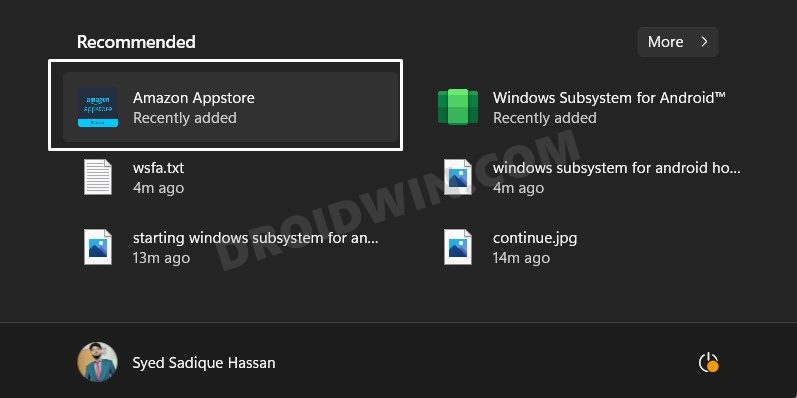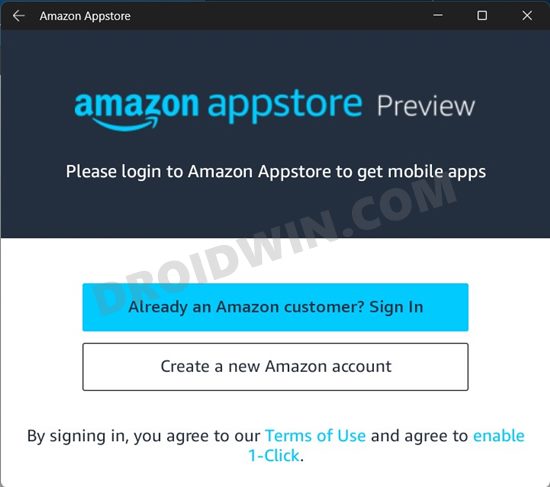But when the OS rolled out in Developer, Beta, and finally to the stable build a few weeks back, this feature was nowhere to be found. Fortunately, the wait time is now over and you could now finally get hold of your preferred apps directly on your desktop. So without further ado, let’s check out the steps to install and run Android apps on your Windows 11 PC.
How to Install and Run Android Apps on Windows 11
Before starting with the instructions, there are a few requirements that you need to checkmark off the list. In this regard, STEP 1 to STEP 5 are the prerequisites, make sure that your PC qualifies all of them. If that is not the case, then refer to their associated instructions to make your PC successfully pass these requirements.
STEP 1: Be on Windows 11 Beta Channel
This came out as a surprise to a lot of Developer Preview build users as they had enrolled in this build just to be first in line to get hold of the latest features. However, the Silicon Valley giants played their own cards and decided to roll out this feature to the Beta users first. So make sure that you are currently on the Beta Channel and is having the OS version 22000.xxx. Here’s how to check your current Windows 11 Build Number:
STEP 2: Enable Virtualization
Next up in this guide to install and run Android apps on Windows 11, you will have to verify that the Virtualization support has been enabled for your PC. Here’s how you could check the same, and enable it, if it stands disabled:
STEP 3: Check Microsoft Store Version
In order to install and run Android apps on Windows 11, you will have to verify that you are running the Microsoft Store version 22110.1402.6.0 or its higher build. Here’s how it could be done:
STEP 4: Set Region to the US
As of now, this feature has only been rolled out to US users. So if you belong to any other region, then you should manually set your PC’s region to the US. Here’s how:
STEP 6: Install Windows Subsystem for Android
With this, we round off the guide on how you could install and run Android apps on your Windows 11 PC. If you have any queries concerning the aforementioned steps, do let us know in the comments. We will get back to you with a solution at the earliest.
Drag and Drop for Taskbar in Windows 11: Officially Removed?!Where is the Never Combine Taskbar Buttons in Windows 11How to Disable the Windows 11 License Check, Officially!Windows 11 Screen Lags/Stutters/Freezes: How to Fix
About Chief Editor