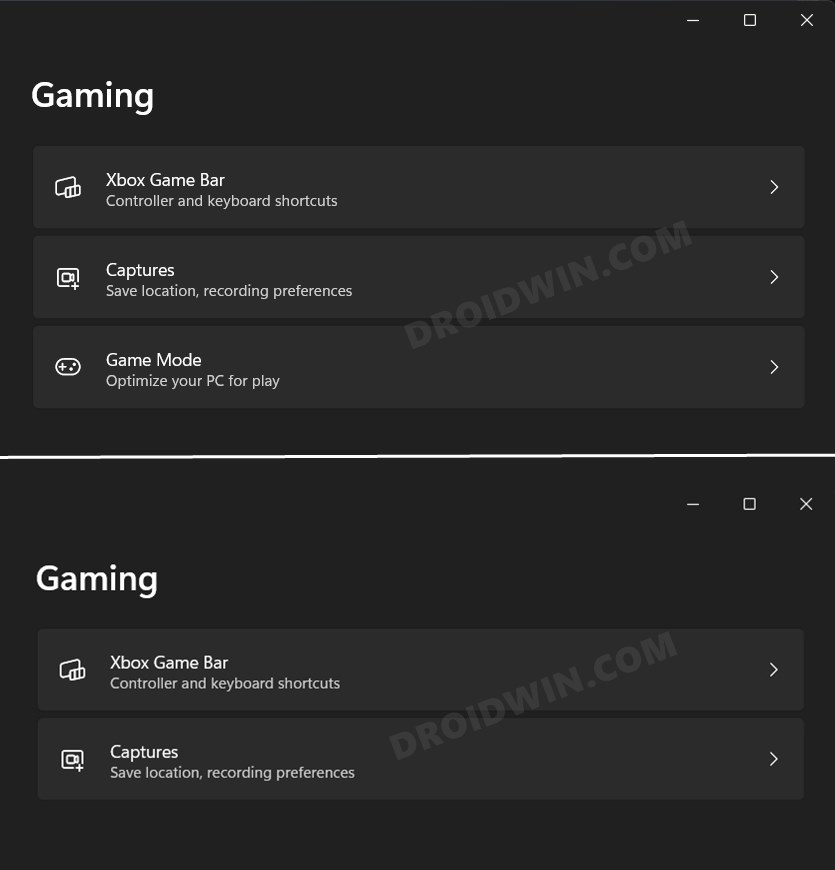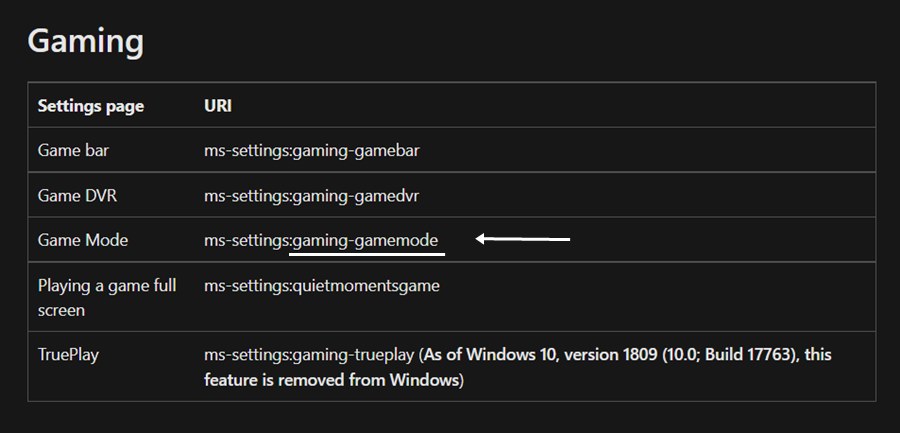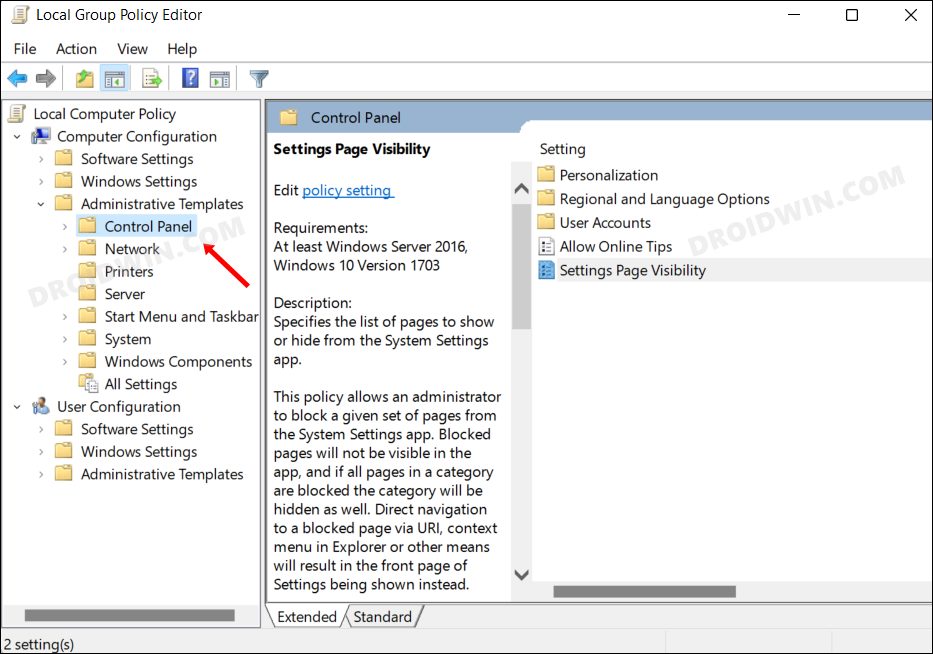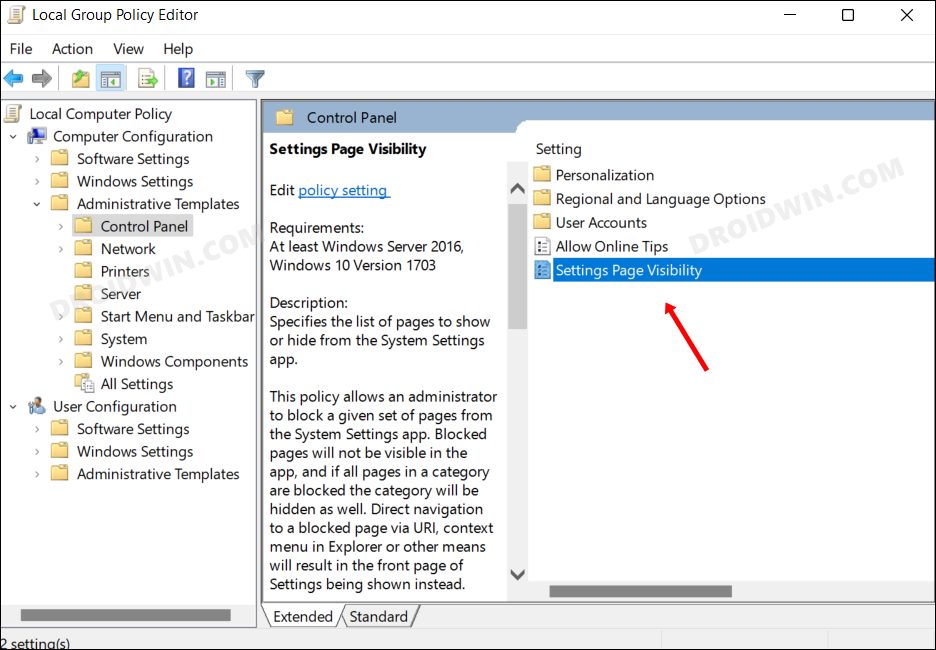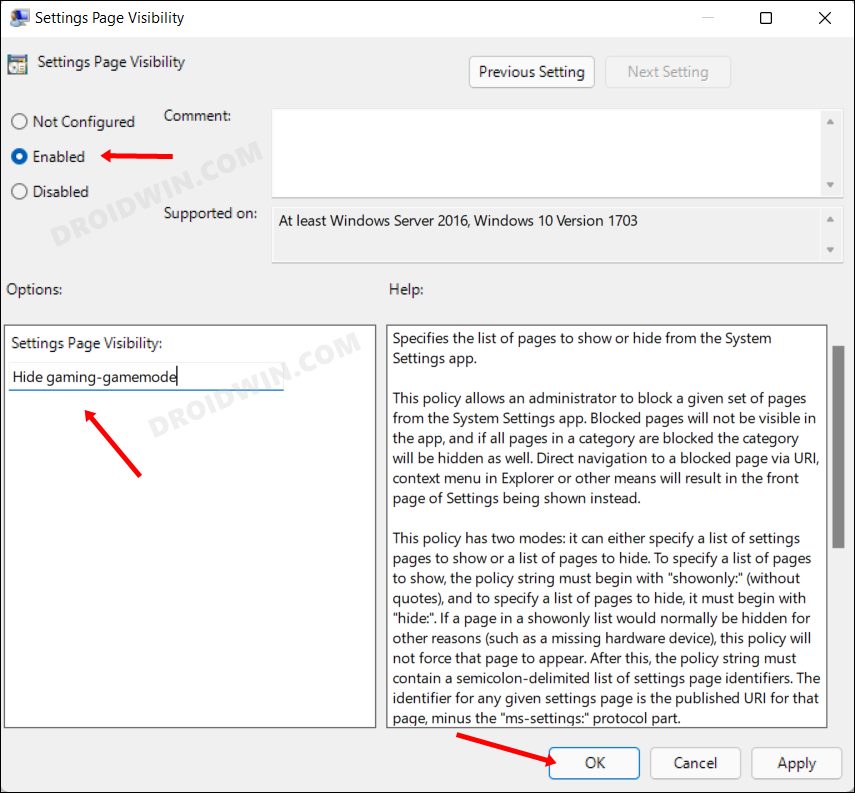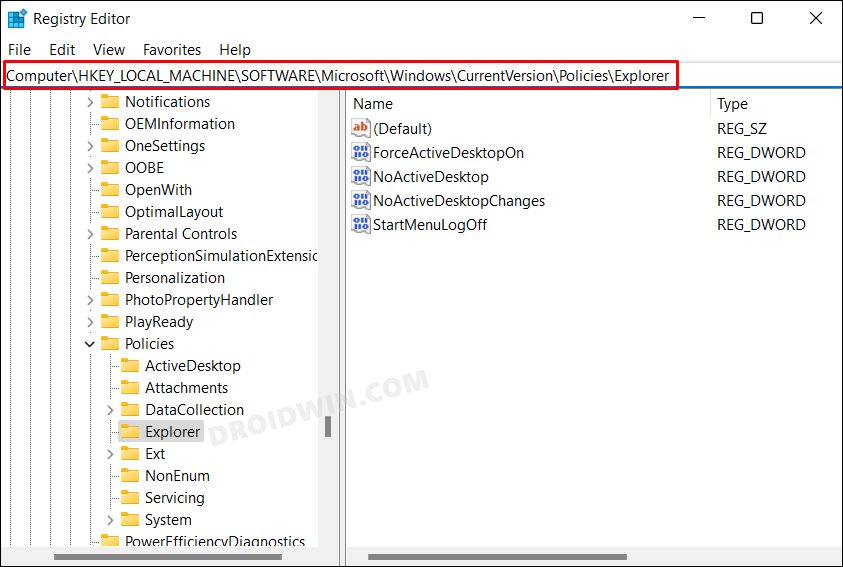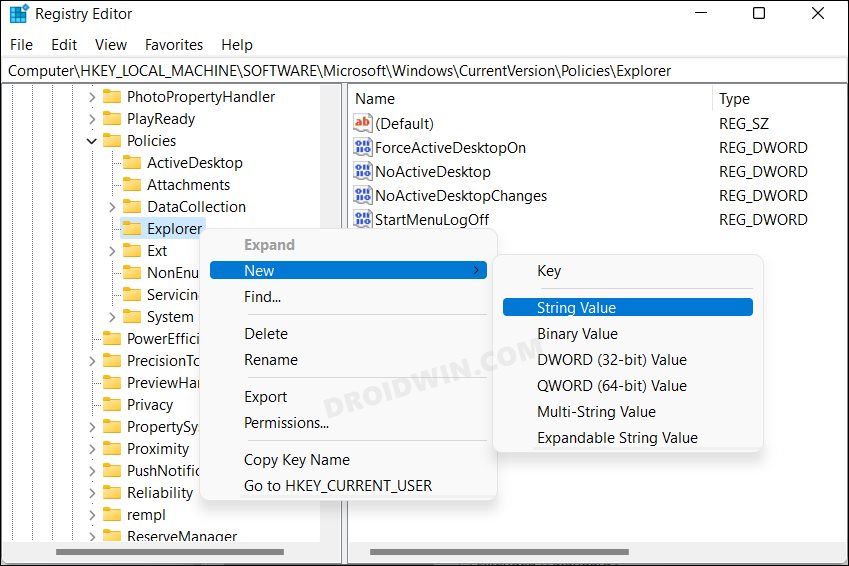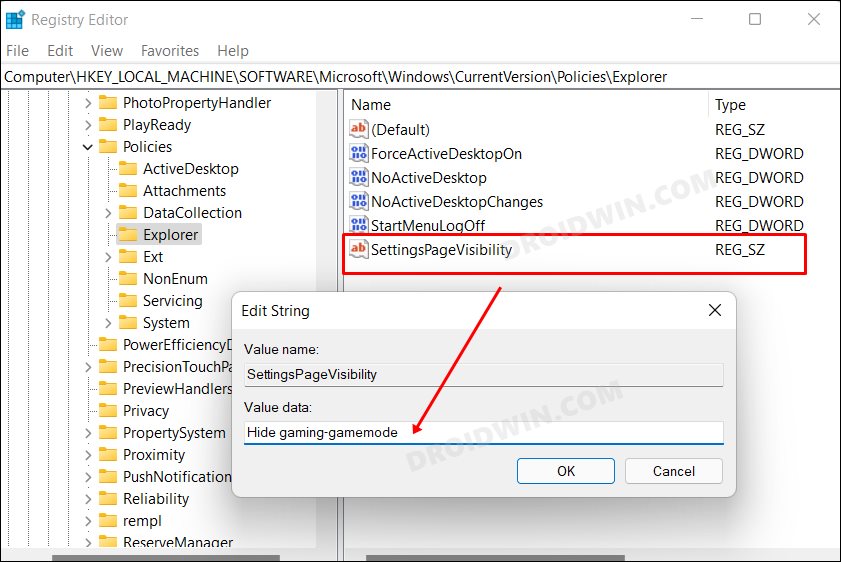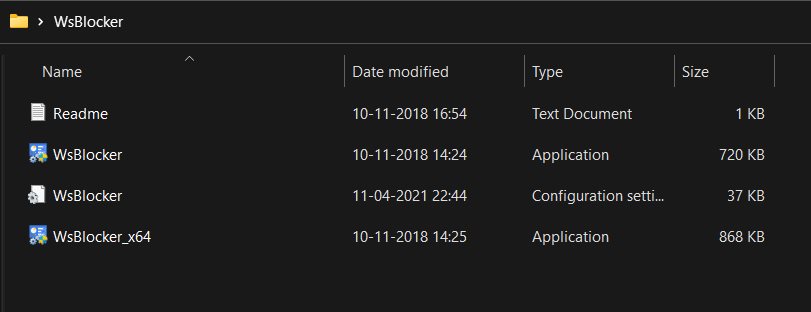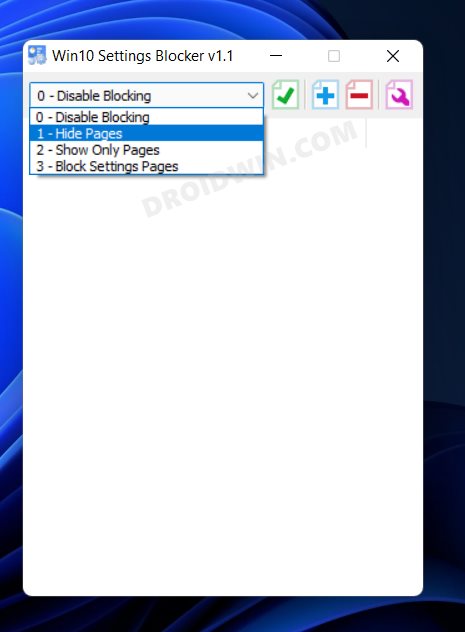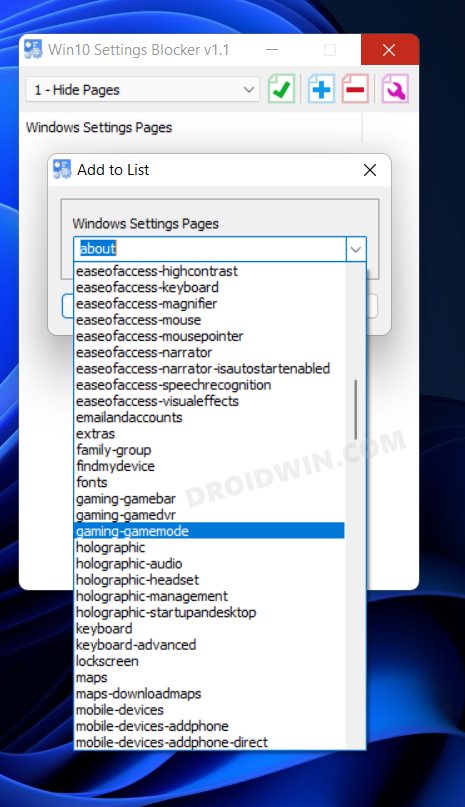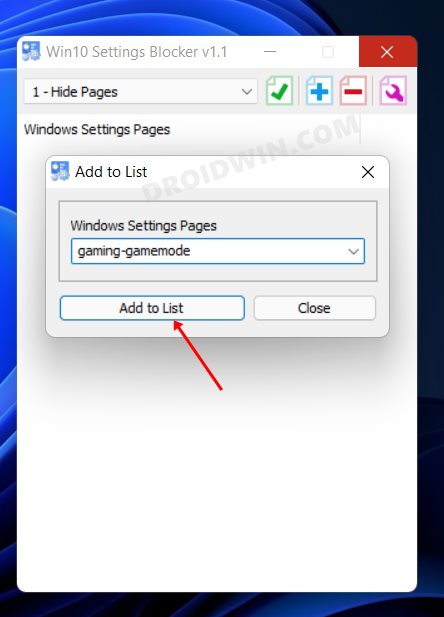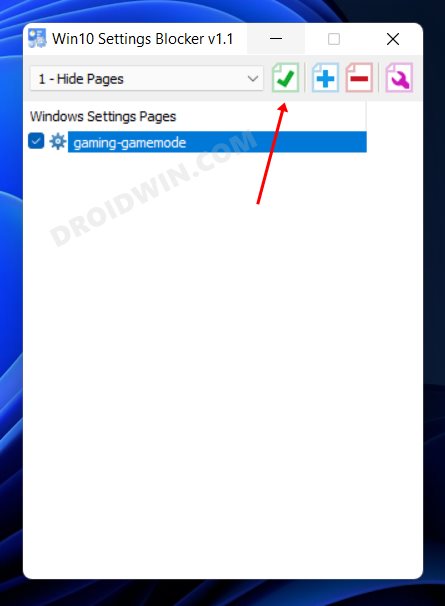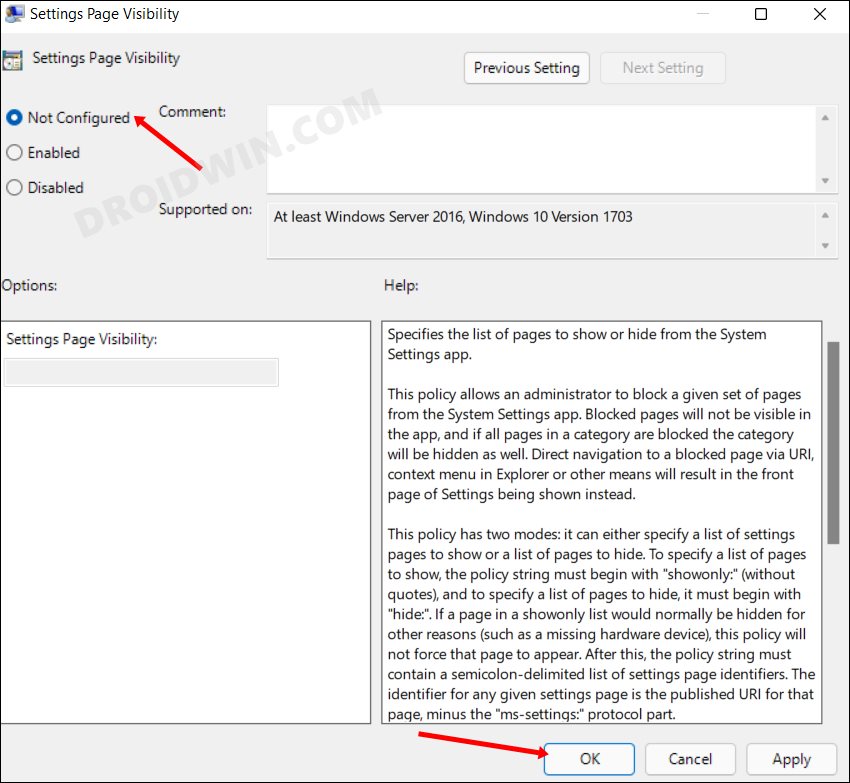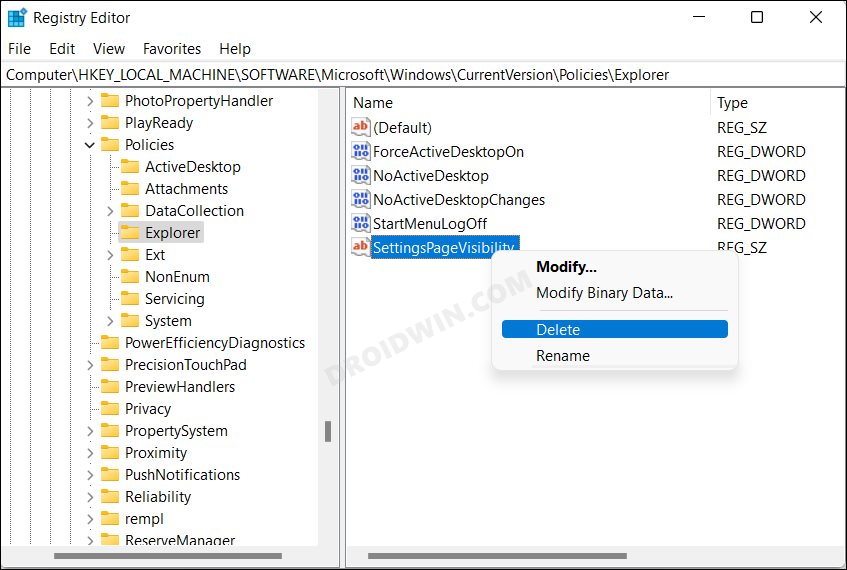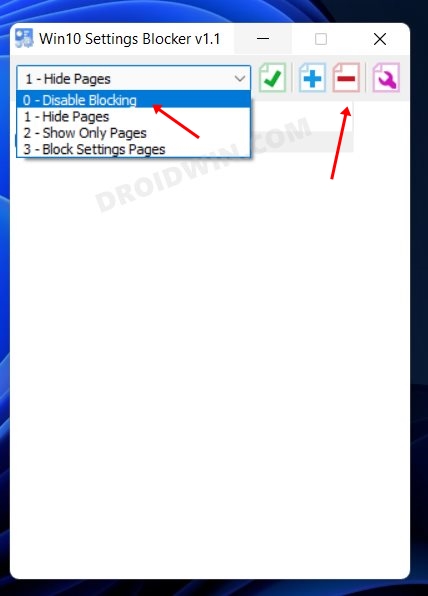Since the Settings menu doesn’t require any administrative privileges, users could easily change any system-level setting, either intentionality or otherwise. To prevent that from happening, you could make use of a nifty workaround to hide the desired items from the Settings menu on your Windows PC. And in this guide, we will show you three different methods through which you could do the same. So without any further ado, let’s get started.
How to Hide Items from the Settings menu in Windows
Before starting off, make sure to get hold of the desired Setting’s menu Uniform Resource Identifiers [URI] from the Microsoft official documentation. Do note that you only need to copy the name after the ms-settings: keyword. For example, in the case of Xbox Game Mode, the URI is ms-settings:gaming-gamemode, so we will only be using gaming-gamemode.
Moreover, the first two methods are only applicable for PCs running Windows 10 and older, whereas the third method is applicable for Windows 11 PC as well. So refer to the method that is in sync with your requirement.
Hide Settings Menu Via Group Policy Editor [Windows 10]
Hide Settings Menu Via Registry Editor [Windows 10]
Hide Settings Menu Via Third-Party App [Windows 11]
How to Bring Back the Items in the Settings menu
Depending on the method you initially opted to hide the items, you could bring back those items using one of the following three methods;
Via Group Policy Editor
Open the Settings Page Visibility policy from Local Group Policy Editor and select Not Configured.
Via Registry Editor
Delete the SettingsPageVisibility string that you had earlier created.
Via Third-Party App
Select Disable Blocking from the drop-down menu OR select the hidden item from the list and hit Delete.
That’s it. These were the three different methods through which you could hide items from the Settings menu on your Windows PC. Likewise, we have also listed the steps to revert the change. If you have any queries concerning the aforementioned steps, do let us know in the comments. We will get back to you with a solution at the earliest.
Disable Show More Options in Windows 11 Context MenuHow to Block Files, Folders, Apps from being accessed in Windows 11How to Take Ownership of Temp Folder in Windows 11Developer Mode not working in Windows 11: How to Fix
About Chief Editor