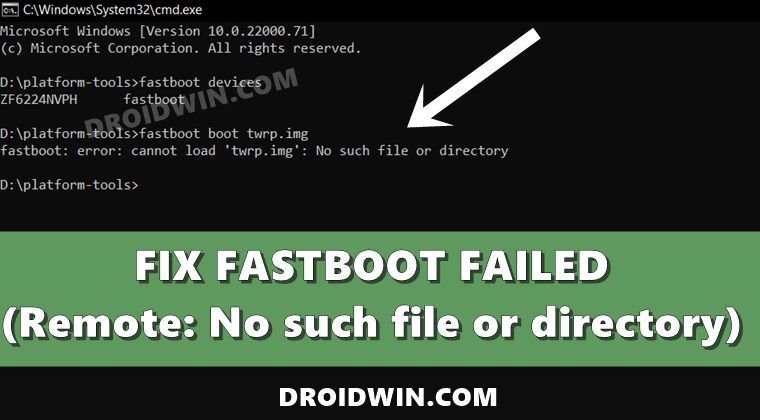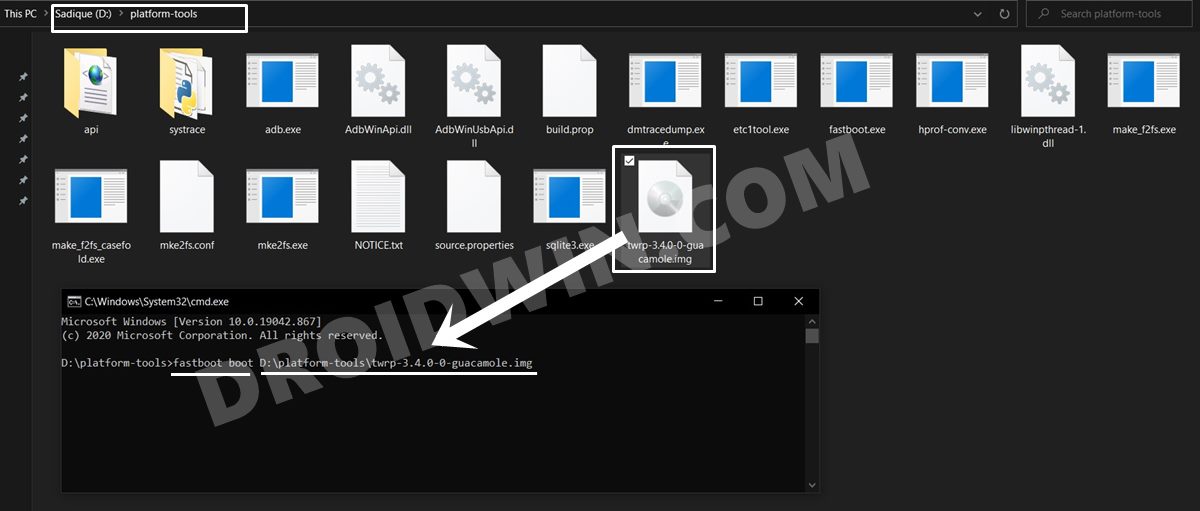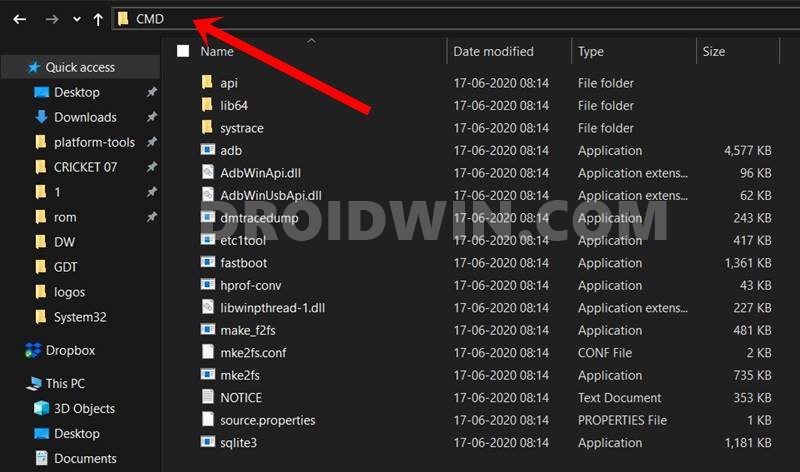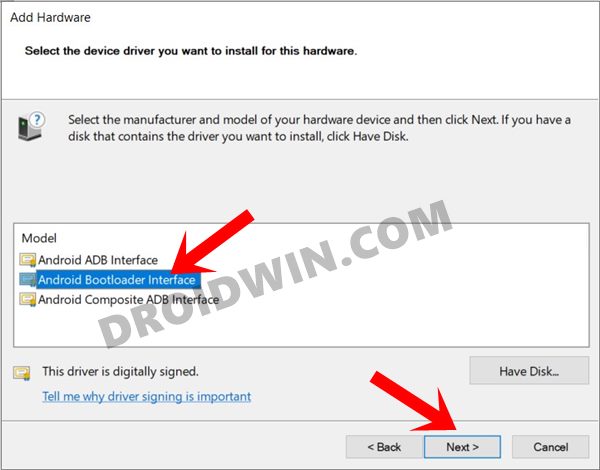Right from the basic tasks of booting the device to Fastboot or Recovery, to the technical ones involving the flashing of custom binaries, there’s a lot that these commands are capable of doing. However, at the same time, they aren’t free from their fair share of issues either. There are quite a few errors that bug this ecosystem from time to time. In this regard, the inability to find the required directory seems to be among the most common issues. This happens when you execute a command in the CMD or PowerShell window but the latter isn’t able to read the file associated with that command. Now there could be quite a few reasons for the same. And this guide shall make you aware of all of them as well as their associated fixes. So without further ado, let’s check out the various methods to fix the Fastboot FAILED (remote: No such file or directory) error.
How to Fix FAILED (remote: Command not allowed)How to Extract payload.bin and get stock boot image fileFix FAILED (remote: Partition flashing is not allowed)
How to Fix Fastboot FAILED (remote: No such file or directory)
There isn’t any universal fix as such. You will have to try out each of the below-mentioned methods until one of them spells out success for you.
Fix 1: Check File Name
To begin with, make sure that the file name that you have entered inside the Command Prompt or PowerShell window exactly matches the name of that file. The upper and lower cases, hyphens, spaces, etc all should match.
Fix 2: Verify File Location
Next up, the file that you are planning to flash should be placed inside the platform-tools folder. And the CMD window should also be opened inside the same folder. To do so, head over to that platform-tools folder address bar, type in CMD and hit Enter. This shall launch the Command Prompt window with the ADB directory automatically picked up. Now try executing the desired command and see if it fixes the Fastboot FAILED (remote: No such file or directory) error.
Fix 3: Install Fastboot Drivers
In most cases, the SDK Platform Tools are more than enough for your Android device. However, sometimes you might also have to install the standalone Fastboot Drivers. To do so, grab hold of the latest Google’s Android Bootloader Interface Drivers and install it onto your PC. The installation instructions are given in that linked guide itself, do refer to it. Once installed, verify whether the Fastboot FAILED (remote: No such file or directory) error has been fixed or not.
Fix 4: Use USB 2.0 Port
In some instances, the USB 3.0 Port might not be able to identify a device connected in Fastboot Mode. Therefore, you should connect the device in USB 2.0 Port. Along the same lines, you should only use the official USB cable that came shipped with your device. If you don’t have it, then use the official cable of any other Android device. But it should have came out of the box with a smartphone and shouldn’t be a standalone USB cable. That’s it. These were the various methods to fix the Fastboot FAILED (remote: No such file or directory) error. We have shared four different workarounds in this regard. Do let us know in the comments section which one spelled out success for you.
About Chief Editor