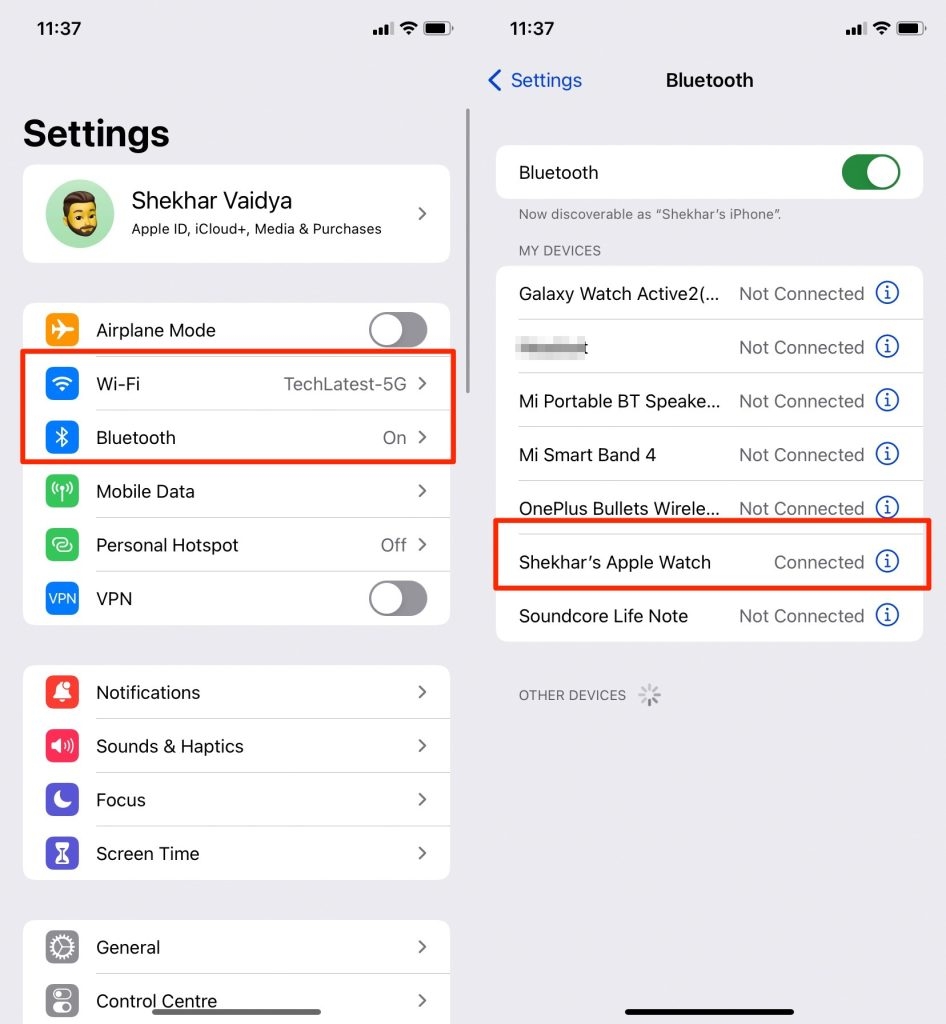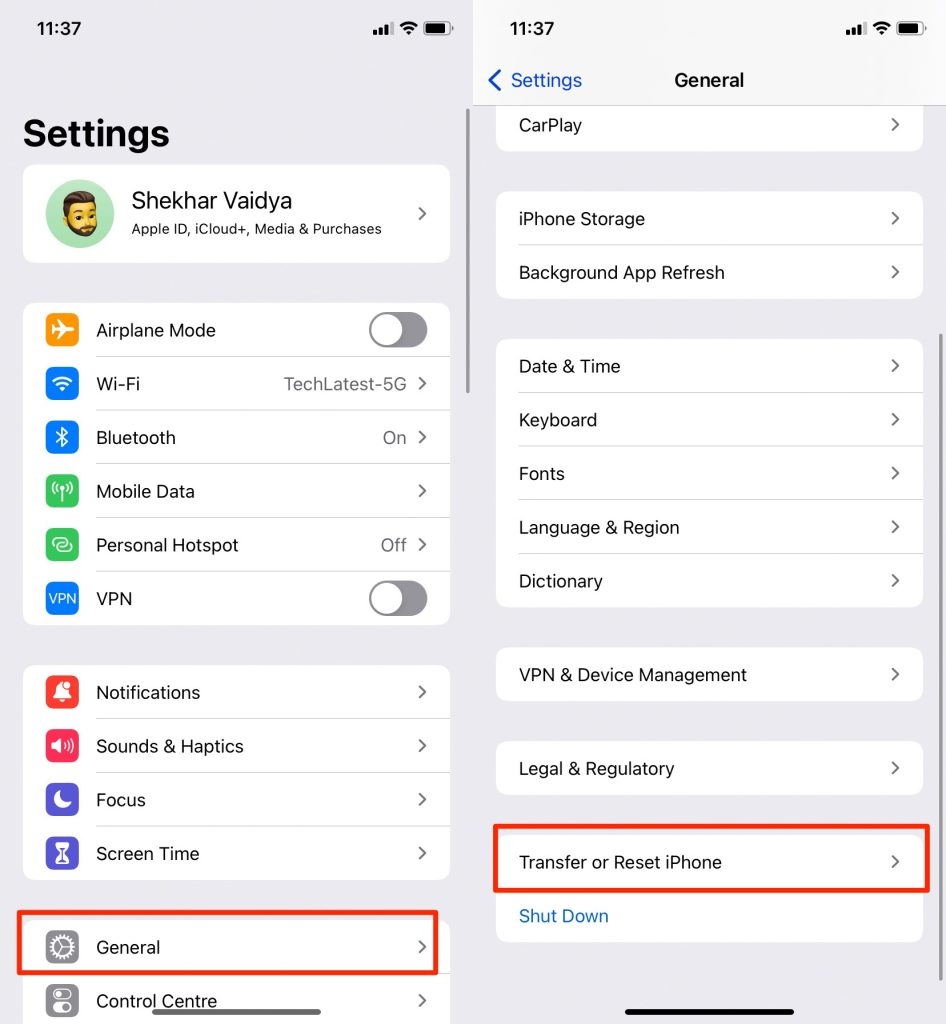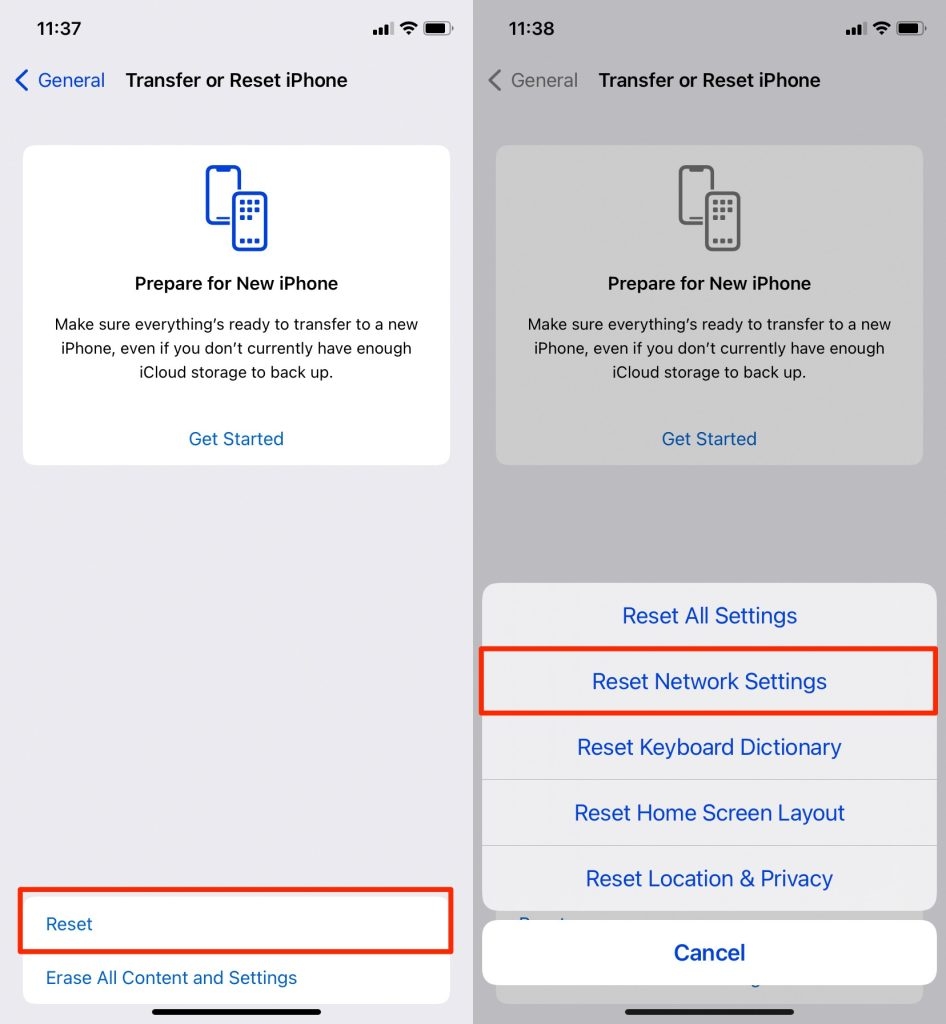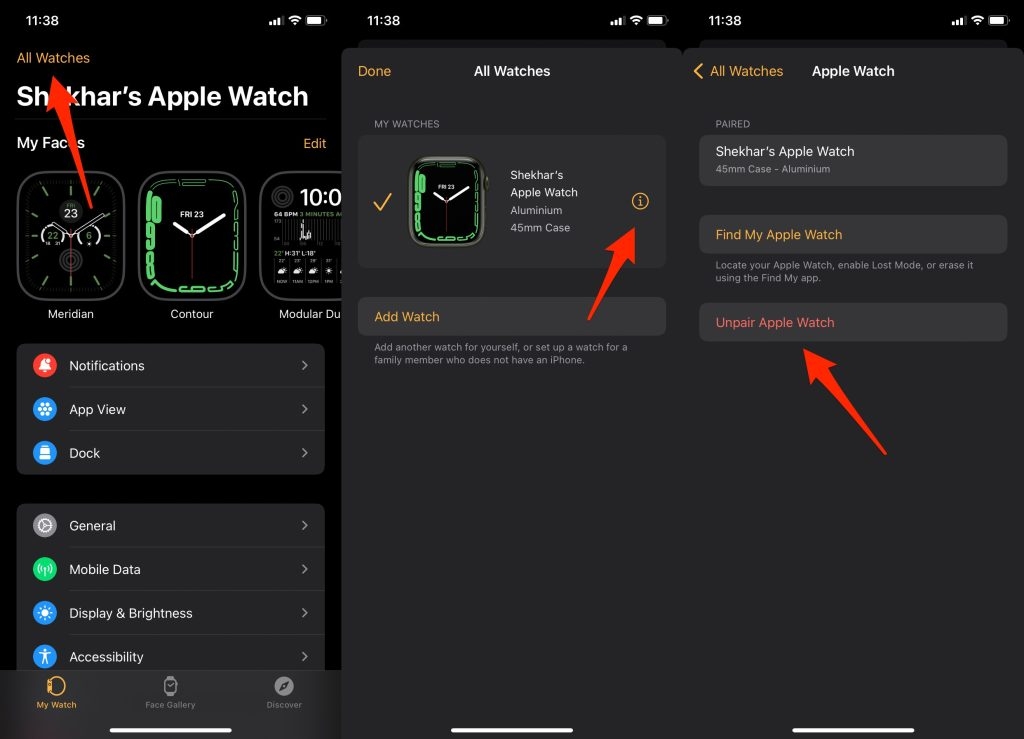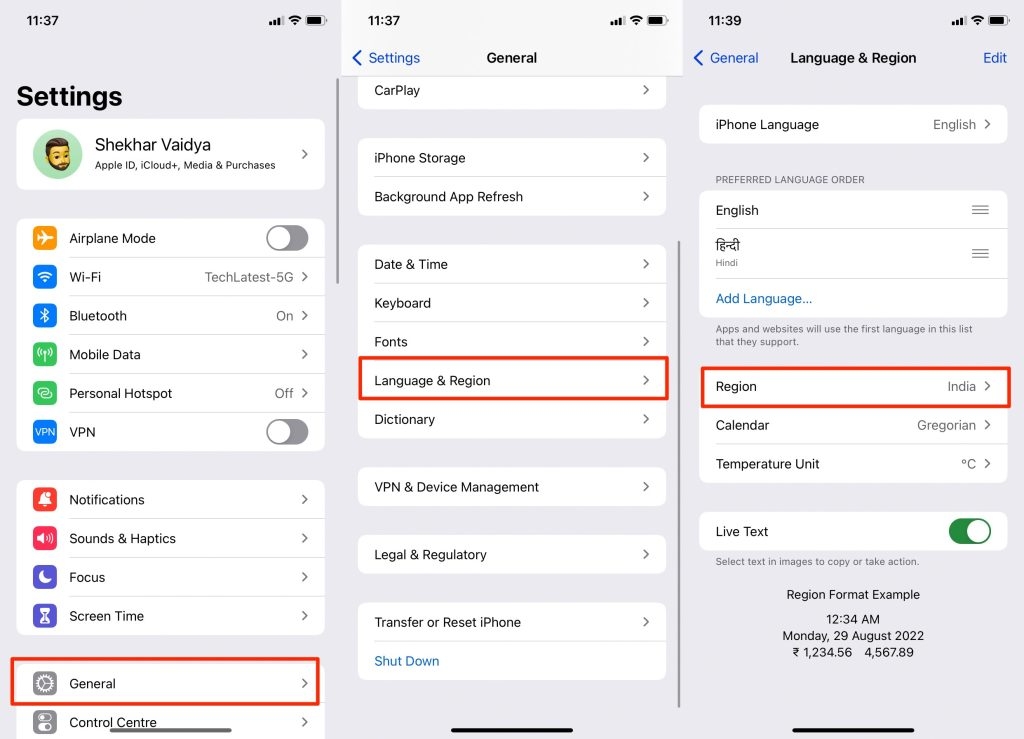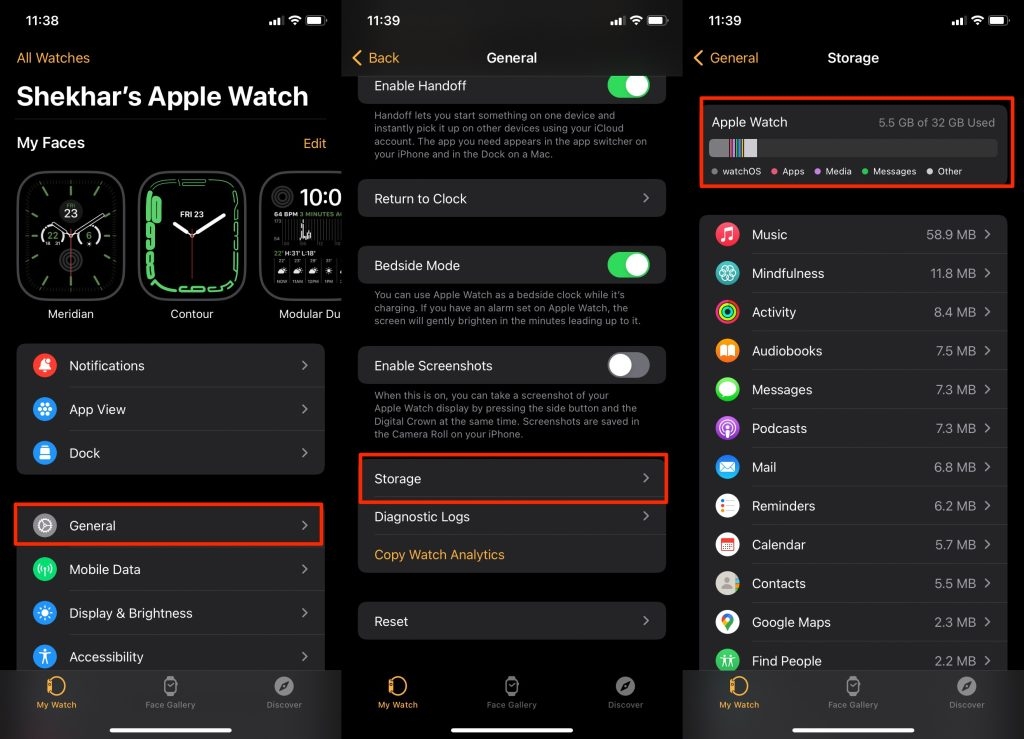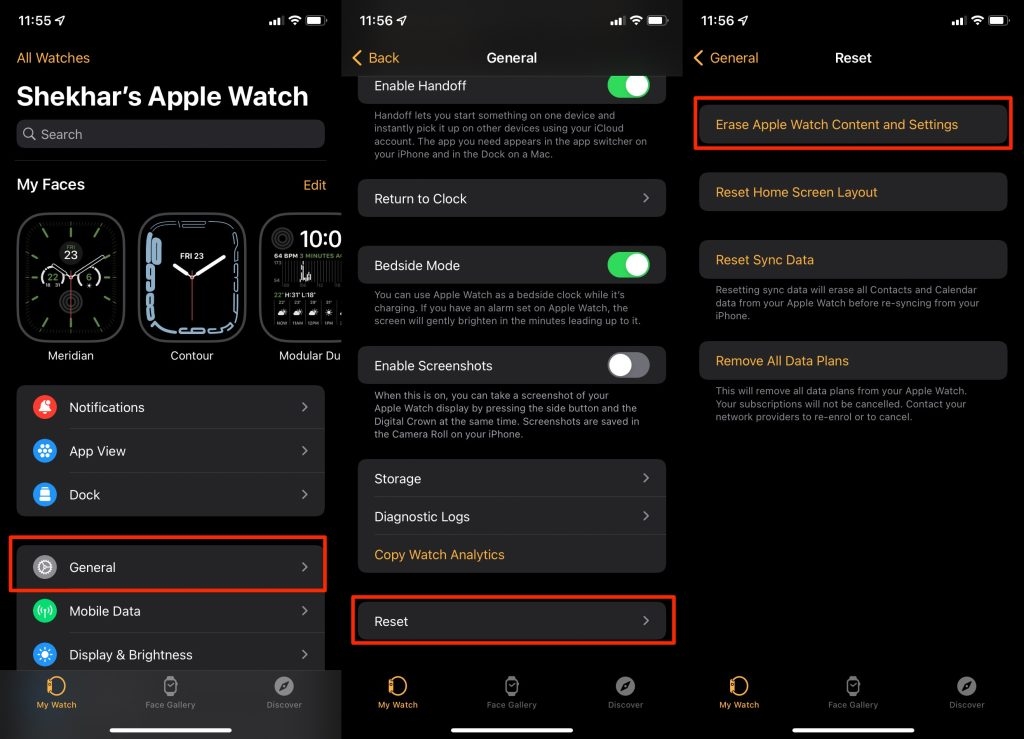It is also worth noting that you need to update an Apple Watch when you pair it for the first time, and for that, you need to connect it to the internet. If the error message says that it is “unable to check for updates,” then you are left wondering how you can fix this issue. Do not worry, as we are going to solve this error for you in this article with all the possible solutions that we have.
How to fix Apple Watch “Unable to Check for Update” error?
1. Check if your Apple Watch qualifies for updates
First of all, you need to check your Apple Watch and see which model you are currently using and if it qualifies for receiving updates or not.
Fix: Apple Watch Stuck on Apple LogoHow To Charge Apple Watch Without Charger?[Fixed]My Apple Watch Won’t Pair With My iPhone
For example, Apple Watch Series 3 and higher have been getting the watchOS 7.5 updates, but the earlier models are not going to receive them. So if you have an Apple Watch Series 2 or lower, then the update won’t be available on your device, and you might get this error.
2. Connect Apple Watch to the charger
When you are updating your Apple Watch, the company recommends that you connect it to a charger so that the power does not drain down and the device does not shut down during the process.
3. Enable WiFi and Bluetooth on your iPhone again
While we know that we have enabled both WiFi and Bluetooth on our iPhone, it does not hurt to see if the connection is established properly or not. Similarly, if you see the “Unable to Check for Update” error message, then it is worth trying to turn off both the WiFi and Bluetooth connection on your iPhone. After that, you should enable WiFi and Bluetooth on your iPhone once again to re-establish the connection between your Watch and the iPhone.
To do this, go to your iPhone’s Settings and check for WiFi and Bluetooth. Turn off both of them and restart your iPhone.After that, turn on both WiFi and Bluetooth, one after the other, from the iPhone’s Settings.Check if your Apple Watch is connected to the iPhone and check for updates.
We have seen that a lot of users got their problems fixed with this method, so it is worth trying for you as well.
4. Reset Network Settings
If you are having internet issues on the iPhone even after it is connected properly, then there might be some issues with your network settings. So the best thing you can do is to reset network settings on your iPhone, and here’s how you can do the same:
Open Settings on your iPhone and tap on General, and then click on Reset.
Select Reset Network Settings and enter your passcode to confirm.Now, wait for the network settings to reset and then restart your iPhone.
After this, check with your Apple Watch and see if the problem is fixed or not.
5. Pair your Apple Watch again
If you are having trouble with your Apple Watch when you pair it with your iPhone, then you need to pair it again. There might be some underlying issues that occurred during the pairing process, which will get fixed if you unpair your Apple Watch and pair it again. To pair your Apple Watch, do the following steps:
Keep your iPhone and Apple Watch together.Open the Watch app on your iPhone and navigate to the My Watch tab.Tap All Watches and tap the info button next to your watch to unpair it.Select Unpair Apple Watch and confirm the selection.
Now, pair the same Apple Watch again by clicking on the Pair New Watch button at the bottom to fix the problems.
6. Change Region
If you are having trouble checking for updates, then it is possible that the location you are in is facing some issues right now. So you can try and change the region inside your iPhone and Apple Watch to recheck for updates and start using the devices.
For that, go to iPhone’s Settings and choose General. Then scroll down to Language & Region and tap Region and then change it to another one.Re-pair your Apple Watch as we did above and see if the error gets fixed.
7. Make Space for the update
It is quite possible that your Apple Watch does not have any space left for the new update, and it is throwing up an error message due to that reason. So what you can do is check if there is enough space left on your Apple Watch for the new update, and if there isn’t, then you need to make space for the update.
Go to your Apple Watch and launch the Settings app.Tap on General and then click on Storage. Check for the used and available space on the Apple Watch.If the available space is less than 3-4 GB, then you need to delete some files and apps to make space for the update.
Select the apps you are not using and remove them and check again as to how much space is now available and then proceed with the update.
8. Hard Reset your Apple Watch
The last option for your Apple Watch to fix all of its problems is to reset it hard so that whatever issues it had before are solved. To do this, perform the following steps:
Go to your iPhone, launch the Settings app, and tap your name.Scroll down and tap Sign Out. Enter your Apple ID password.Tap Turn Off, and you will be signed out of iCloud.Turn off your WiFi network and then turn it back on.Put your Apple Watch on a charger and press and hold the side button of your watch until the Power Off option comes up.Select Power Off and then tap on Erase all content and settings, and your Apple Watch will be hard reset after this.
9. Contact Apple Support
If the hard reset method also does not work to fix your Apple Watch issues, then you might have a hardware problem or a major software issue, and you need to get it repaired. For that, you need to contact Apple Support from here, and you must be aware that support from Apple is one of the best so you should not worry about any issues as well.
Conclusion
In this article, we mentioned the best ways to fix the Apple Watch “Unable to Check for Update” error, and we are sure that at least one of these fixes will help you solve your problem. Make sure that you share this article with your friends and family who are also facing this same issue on their Apple Watch.