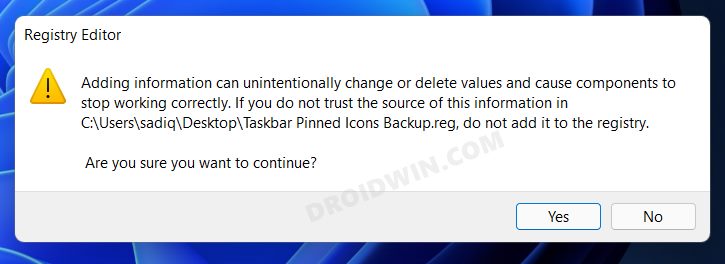However, one thing that it doesn’t do is to take a backup of the pinned items on your taskbar. While it wouldn’t lead to any drastic loss as such as you could easily manually add the favorite app icons to the taskbar. However, wouldn’t it be better if we didn’t have to exert this manual effort in the first place. In this regard, the best bet is to backup the Taskbar pinned items on your Windows 11 PC and then restore them as and when needed. And in this guide, we will show you how to do just that. Follow along.
How to Backup Taskbar Pinned Items in Windows 11
First off, we will be taking a backup of the taskbar app icon’s registry settings and then its shortcut icons via File Explorer. So without any further delay, let’s get started.
STEP 1: Taskbar Registry Backup
STEP 2: Backup Taskbar Pinned App Icons
How to Restore Taskbar Pinned Items in Windows 11
First off, we will be restoring the taskbar pinned app icons which will be followed by the taskbar registry backup restoration. Follow along.
STEP 1: Restore Taskbar Pinned App Icons
STEP 2: Restore Taskbar Registry Backup
That’s it. These were the steps to backup and restore the Taskbar pinned items on your Windows 11 PC. If you have any queries concerning the aforementioned steps, do let us know in the comments. We will get back to you with a solution at the earliest.
How to Backup and Restore Registry in Windows 11Remove PIN Option Greyed out in Windows 11: How to FixTaskbar Icons Missing in Windows 11: How to FixWindows 11 Taskbar Not Working: How to Fix
About Chief Editor
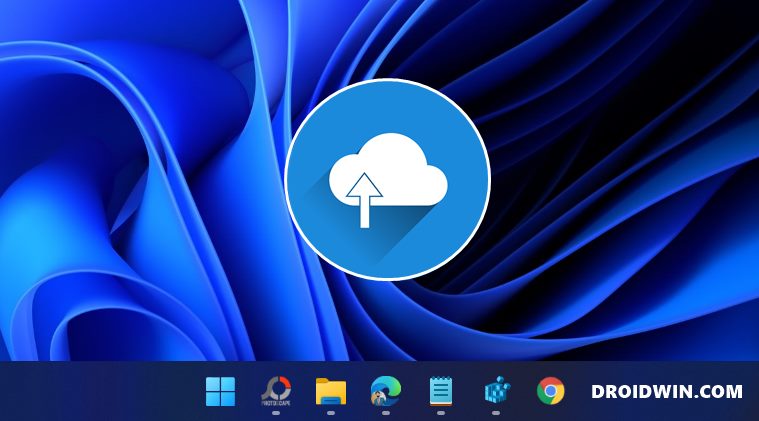
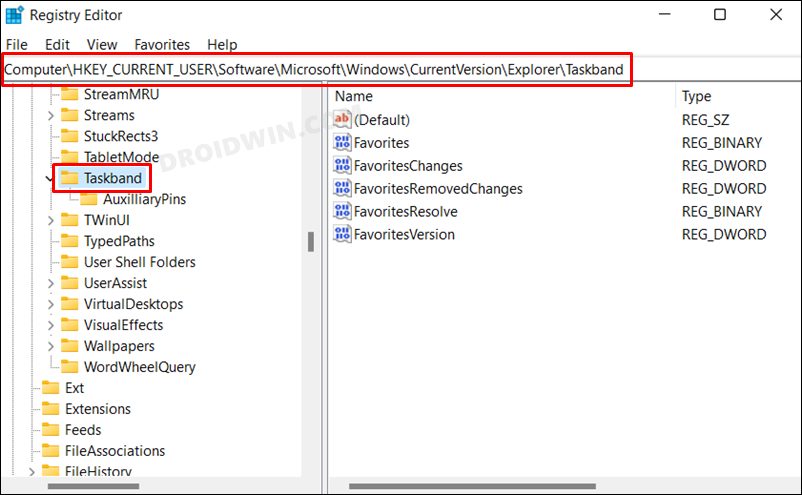
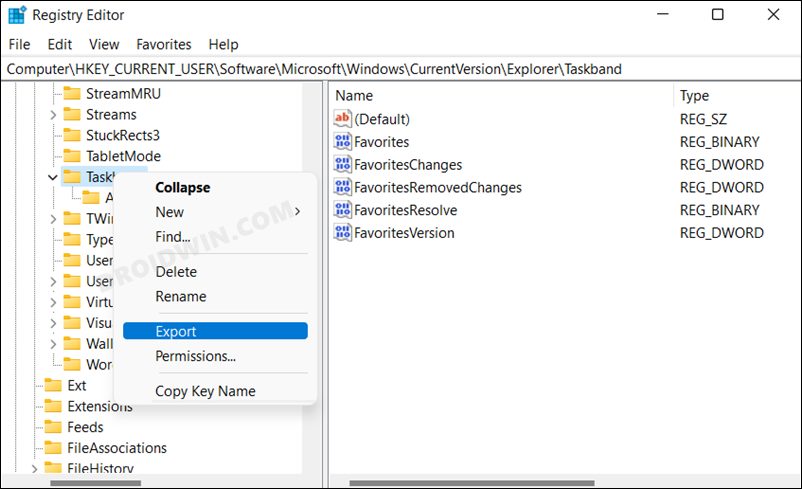
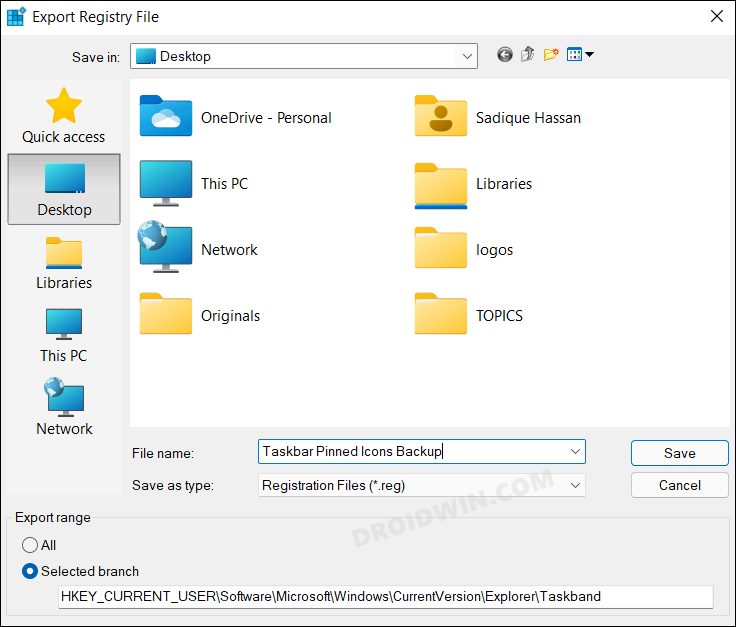
![]()