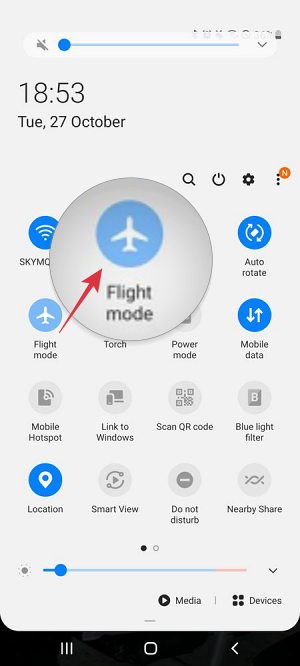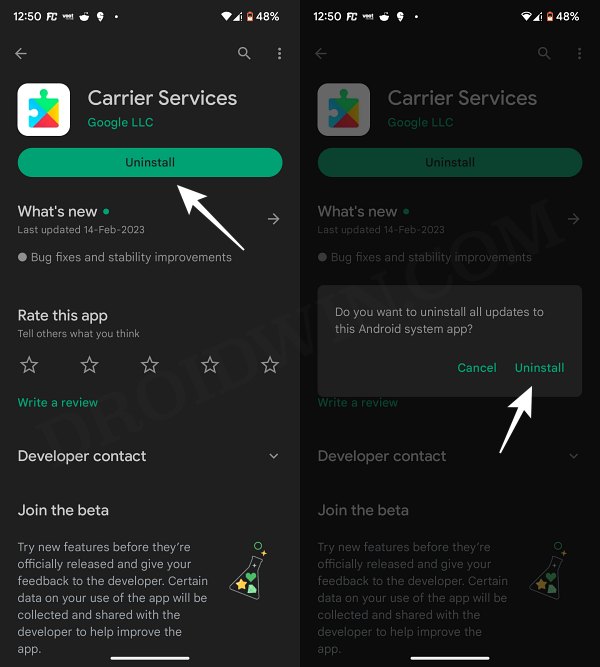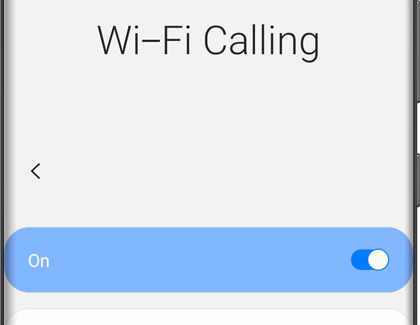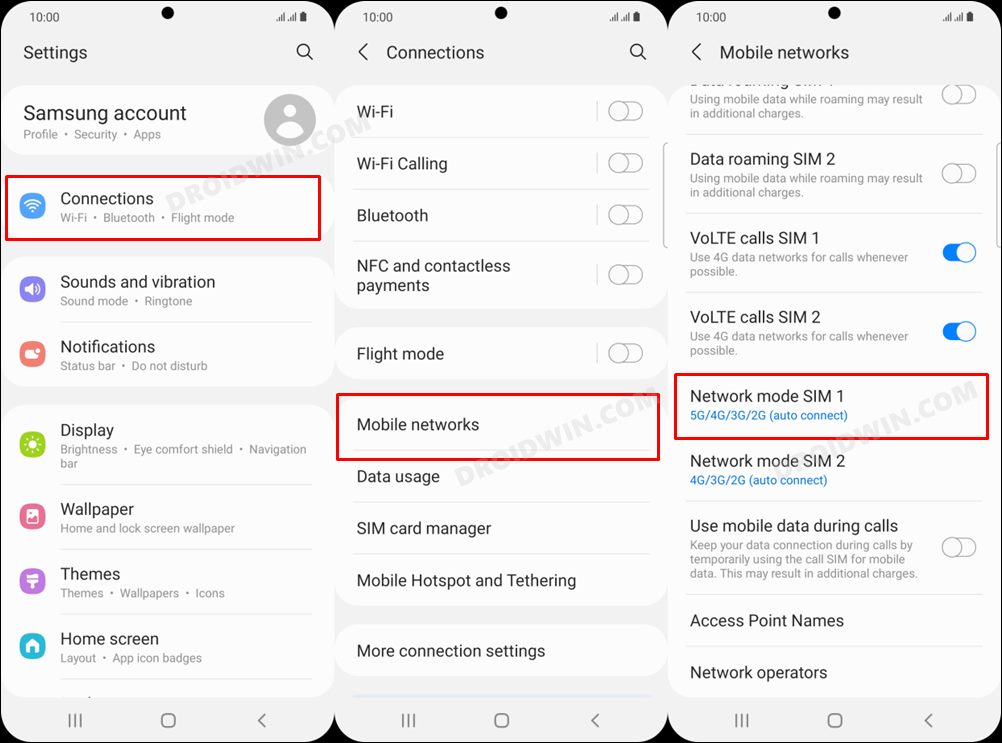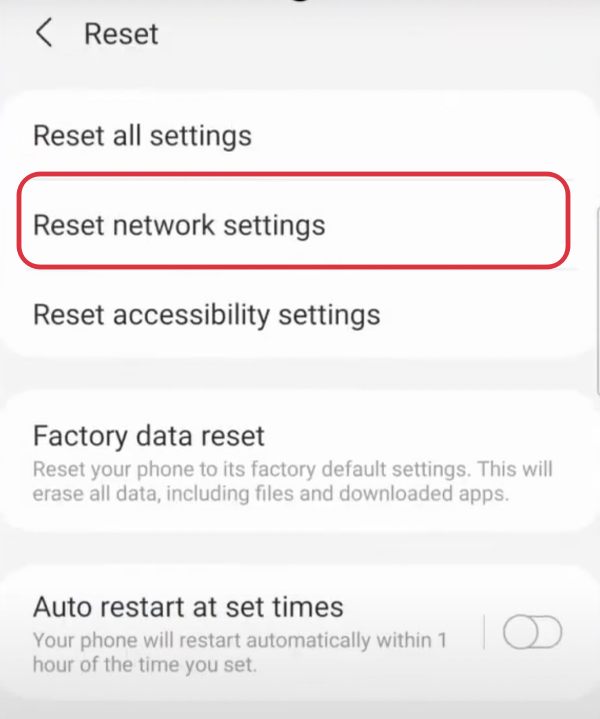In this regard, numerous users have voiced their concern that they are facing frequent network issues on their Galaxy S23 Ultra. As a result of this, they are unable to make or receive any calls, send or receive messages or even use carrier data. In some instances, this is also negatively impacting the device’s battery life as the device is constantly on the lookout for a decent stable network. With that said, there does exist a few nifty workarounds that should help you rectify this bug. So without further ado, let’s check them out.
Fix Galaxy S23 Ultra Network issues
It is recommended that you try out each of the below-mentioned workarounds and then see which one spells out success. So with that in mind, let’s get started.
FIX 1: Toggle Flight Mode
First off, you should consider disabling and then re-enabling the Airplane mode. This will refresh the underlying network settings and could well rectify the issue that we are currently dealing with. So give it a try using the below-listed steps and check if it fixes the network issues on your Galaxy S23 Ultra.
FIX 2: Uninstall Carrier Services
This is a system app from Google that comes preinstalled on Android and is responsible for enabling communication services from numerous carriers. In case its data gets corrupted then its repercussions are bound to be faced by the mobile network. Therefore, you should consider removing the latest update and downgrading it to the earlier stable build. Here’s how it could be done: NOTE: If the app is not installed on your device, then install it first and let it update the network settings on your device. Then reboot your device three times and check out the results.
FIX 3: Disable WiFi Calling
Some users were able to rectify this issue by disabling the WiFi calling functionality on their devices. So head over to Settings > Connections > Wi-Fi Calling > and disable the toggle next to Wi-Fi Calling. Check if it fixes the network issues on your Galaxy S23 Ultra.
FIX 4: Switch to LTE/4G
It’s no denying the fact that the 5G has still a long way to go when it comes to a stable network connection. Therefore, you should instead switch over to the more stable 4G and check if it works out in your favor. Here’s how it could be done:
FIX 5: Reset Network
If none of the aforementioned methods spelled out success, then your last course of action should be to reset the device’s network settings to their factory default state. Do keep in mind that doing so will remove all the saved WiFi network and paired Bluetooth devices and will also remove the APN profiles. So sync them with your account beforehand and only then proceed with the below steps: That’s it. These were the various methods that should help you fix the network issues on your Galaxy S23 Ultra after the Android 13 update. If you have any queries concerning the aforementioned steps, do let us know in the comments. We will get back to you with a solution at the earliest.
Why is WQHD+ missing from my Galaxy S23 Ultra? Explained!Fix Galaxy S23 Ultra Face Unlock not working: Face Doesn’t MatchHow to get the screen to display small-size content in S23 UltraCannot Install Netflix on Dr Ketan ROM on Galaxy S23 Ultra [Fixed]
About Chief Editor