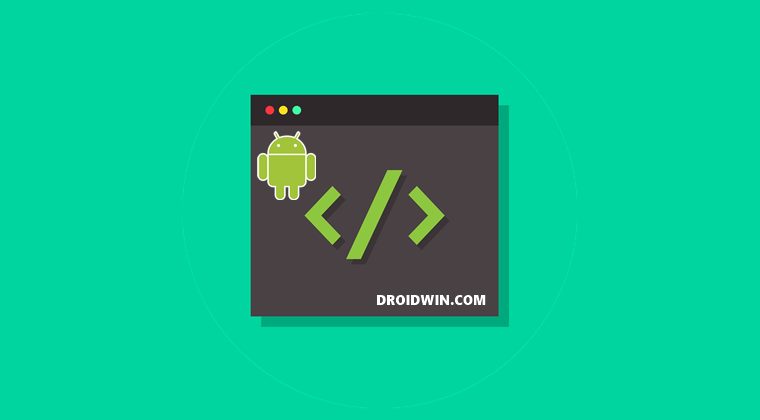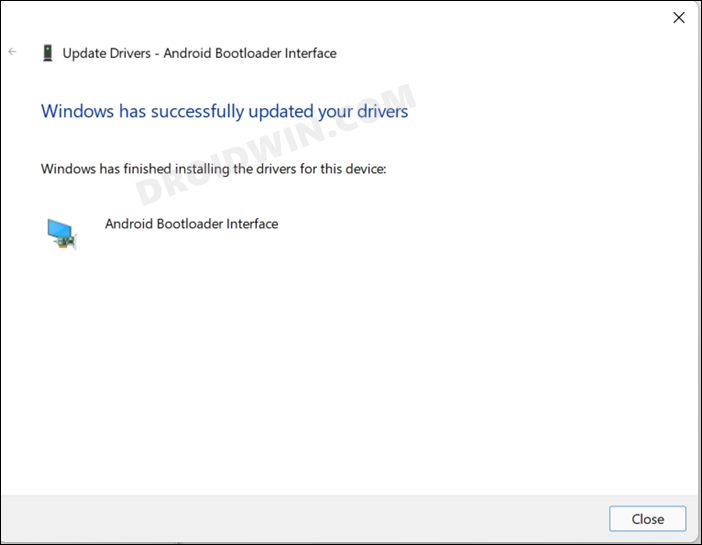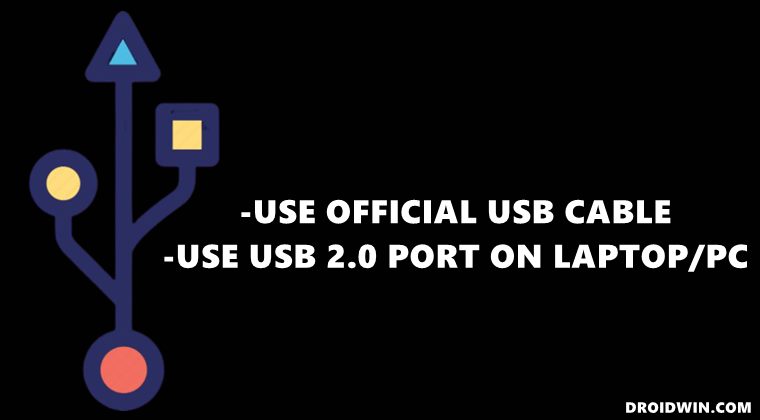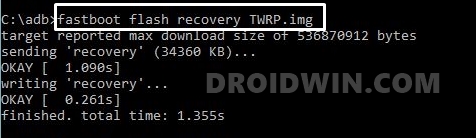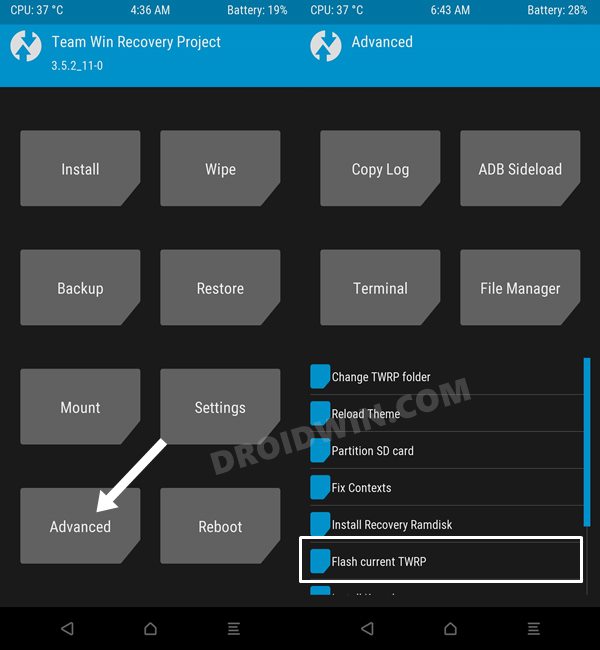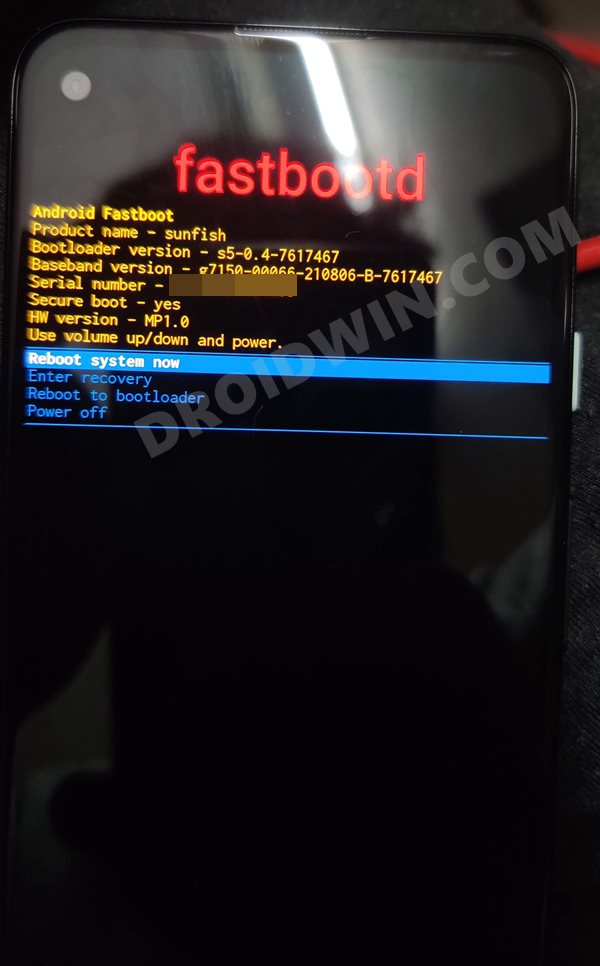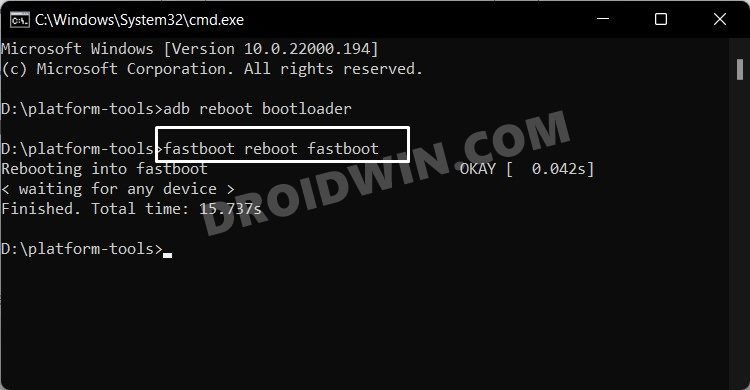From unlocking the device’s bootloader to flashing stock firmware, from flashing a custom ROM to installing a custom recovery like TWRP, you will be crossing paths with this mode quite frequently in this domain. However, you might also face an issue or two while working in this domain. Among them, it’s the Fastboot Commands not working issue that seems to be bugging the users the most.
The
How to Fix Fastboot Commands not working
Do note that there’s no universal fix as such. You will have to try out each of the below-mentioned workarounds and see which one works best in your favor. So with that in mind, let’s get started. Droidwin and its members wouldn’t be held responsible in case of a thermonuclear war, your alarm doesn’t wake you up, or if anything happens to your device and data by performing the below steps.
FIX 1: Install Android Bootloader Interface Drivers
First and foremost, you will have to install the Fastboot Drivers (technically known as Android Bootloader Interface Drivers) on your PC. This is needed so that your PC is able to identify the connected device in Fastboot Mode.
Without these drivers, while you might still be able to run the ADB commands, you wouldn’t be able to execute any of the Fastboot Commands. So download and install these drivers right away and then check if it fixes the Fastboot Commands not working issue.
FIX 2: Try USB Tweaks
Next up, it is recommended that you use the USB 2.0 Port and not the 3.0/3.1 Port as they are known to cause a few conflicts with Fastboot Mode. Along the same lines, you should also consider using the official USB cables that came with your device.
If that is not possible, then you may use the USB cable that came shipped with any other device, but don’t use standalone USB cables. This is because those cables are mostly designed for charging and File Transfer purposes and don’t work in custom development.
FIX 3: Install Android SDK Platform Tools
Likewise, you should also have the Android SDK Platform Tools installed on your PC. These are the official ADB and Fastboot binary packages provided by Google. So download the Android SDK Platform Tools and extract it to any convenient location on your PC. This will give you the platform-tools folder, which should always be your working directory. Talking about which…
FIX 4: Use CMD inside Platform-Tools
You should always use Command Prompt to execute Fastboot Command, as opposed to PowerShell or Windows Terminal. This is because, in some instances, you might have to append an addition period and slash before a command in Powershell, which only complicates the matter further. So it’s better to stick with Command Prompt itself. Moreover, make a habit to launch CMD inside the platform-tools folder and execute your commands there only.
For that, head over to the platform-tools folder, type in CMD in its address bar, and hit Enter. This will launch the Command Prompt with the platform tools as the working directory. Another approach that you could take is to open CMD from the Start Menu and then use the cd command to change the directory to the platform-tools folder, but that is an unnecessary length process. So keep these points in mind and then check if it fixes the Fastboot Commands not working issue.
FIX 5: Verify File Name and Location
Another minor yet important detail that you need to keep a note of is the file’s name and location. In this regard, make sure that the file that you are about to flash is placed inside the platform-tool folder only. Likewise, also verify that you have entered the correct name (as well as its extension) in the CMD window.
FIX 6: Verify the Flash Command [For TWRP]
FIX 7: Flash to Both A/B Slots
FIX 8: Flash in FastbootD Mode
With this, we round off the guide on how to fix the issue of Fastboot commands not working. We have listed eight different methods for the same. Do let us know in the comments which method spelled out success for you. Likewise, all your queries are welcomed in the comments section below.
Fix Fastboot Error: FAILED (command write failed (Success))How to Fix fastboot: error: boot partition is smaller than boot imageHow to Fix Failed (remote: partition table doesn’t exist)Fix Waiting for Device Error in ADB or Fastboot Commands
About Chief Editor