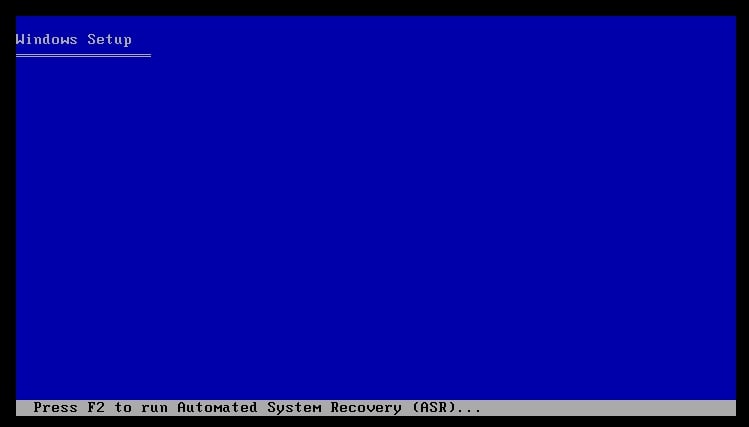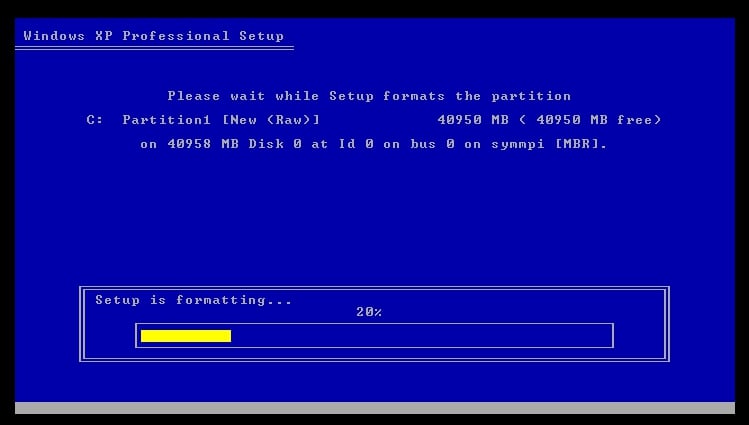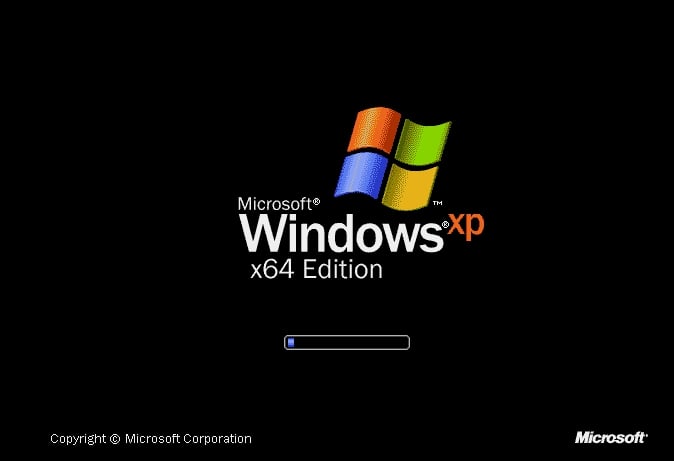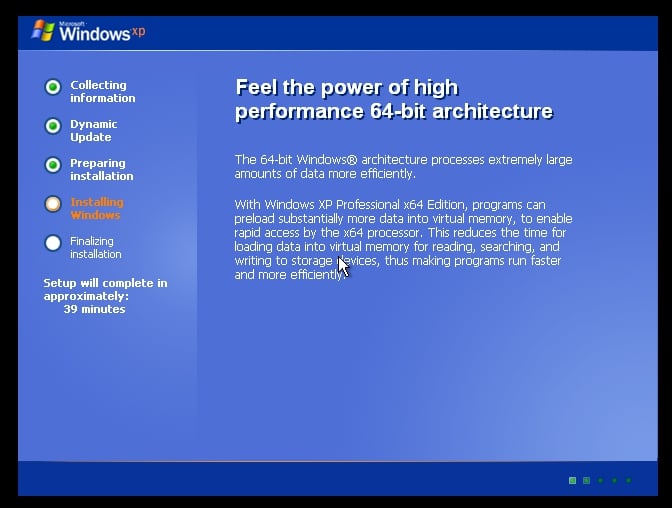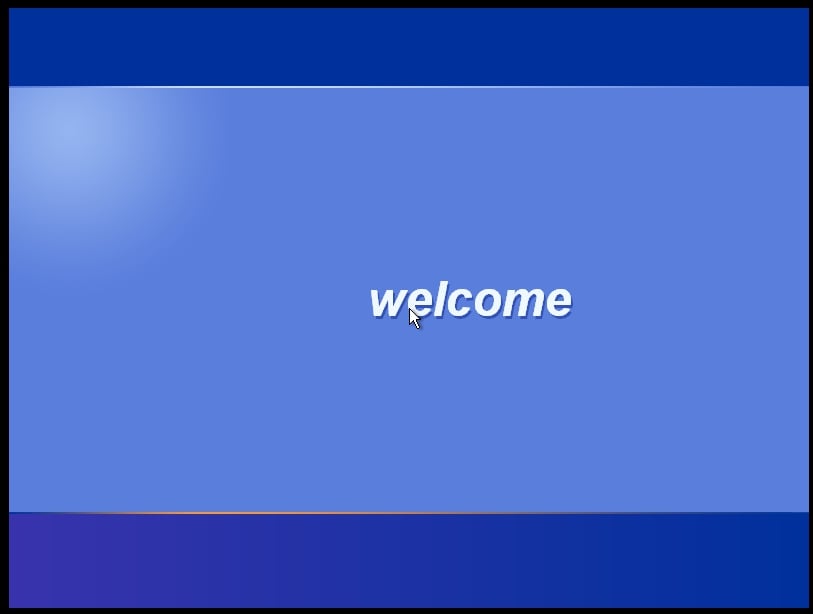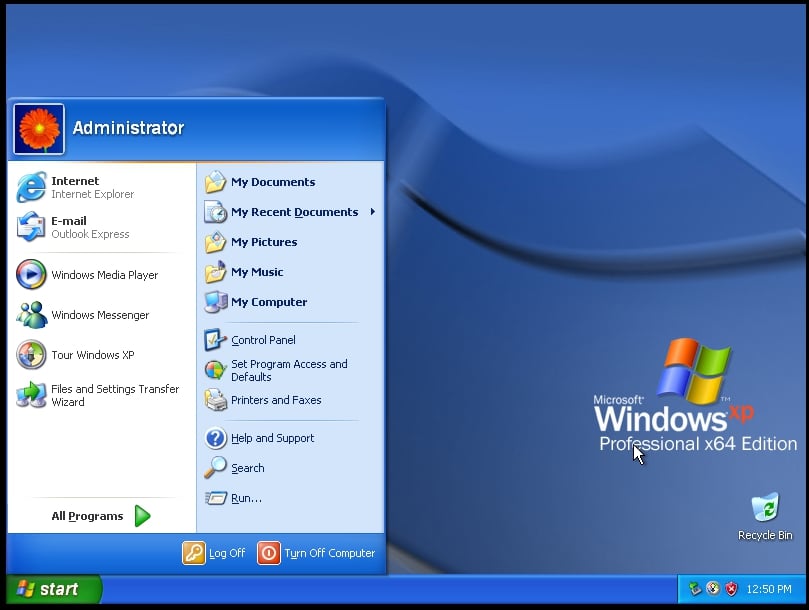Do you need the Windows XP ISO file for some reason, like your system is not compatible with the latest Windows 10 or your company is still working with Windows XP, then the article is for you In this article, we are going to help you to download Windows XP ISO files for updating or clean installing Windows XP on your old potato system.
Windows XP
Features
Enhanced User Interface (GUI)Improved Security FeaturesWindows Product ActivationImproved Networking and Internet FeaturesImproved Windows ExplorerSupport for Liquid Crystal Displays (LCDs)Fast Booting Up using PrefetchNew Hibernation modeImproved Multiple Monitor Support for Better ExperienceAutomated System Recovery and System Restore Functionalities
Minimum and Recommended System Requirements
Download Window XP (with Service Pack 3)
Downloads
Download the correct ISO file from the links below. These links will generate a direct download link from the safe archive server. Choose 64-bit or 32-bit based on your System type.
233 MHz Clock Speed64 MB RAM1.5 GB Storage8 MB V-RAM600 x 800 Pixels Resolution
300 MHz Clock Speed128 MB RAM3 GB Storage16 MB V-RAM
These are direct download links to the English US ISO files. If you want ISO files in any other language, please comment below with the Language, Windows edition, and System type of the ISO file you want, and we will try to provide direct download links.
Install Windows XP ISO (Clean Install)
If you have your Windows XP ISO File ready to update your system to Windows 10 Latest Update, all you have to do is boot from the disc or USB thumb drive to start the setup. Now follow the following steps to clean install Windows XP using ISO file,
Insert a flash drive, at least 8 GB.Now, open Rufus to create bootable media for Windows 10.Make sure to keep all the default settings as it is.Now, click on the Start button and wait a while to finish.After completion, Rufus will ask you to restart the PC.Restart your PC, and while booting, before the Windows logo, tap the Boot Menu key to open it.
You see a screen with a list of drives, choose the one you inserted/plugged in, and hit Enter.Then the Windows Setup window will appear on the screen for a while; if you see the animation, it means everything is fine.
In the next step, the setup will format the drive for the installation.
After formatting the drive, Windows XP will appear.
And then, the installation will start and will compete in a couple of minutes.
After the completion, your system will restart.
And finally, it will boot into Windows XP Professional.
Conclusion
So, that was it; we successfully downloaded the Windows XP ISO file and installed it in our system. If you didn’t understand any steps or have any other queries regarding this article, then feel free to comment below; we will be more than happy to assist you. Peace