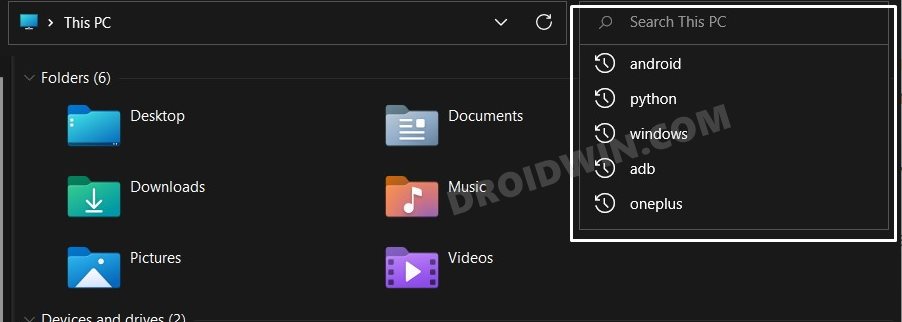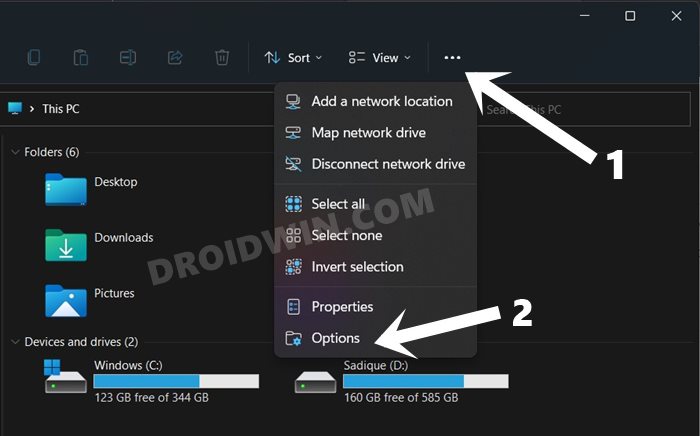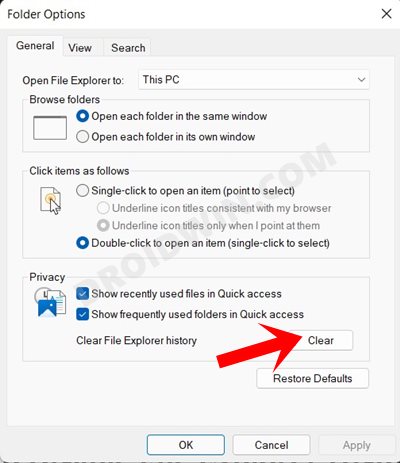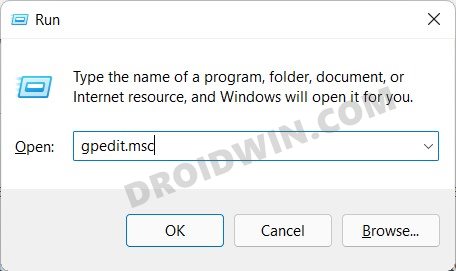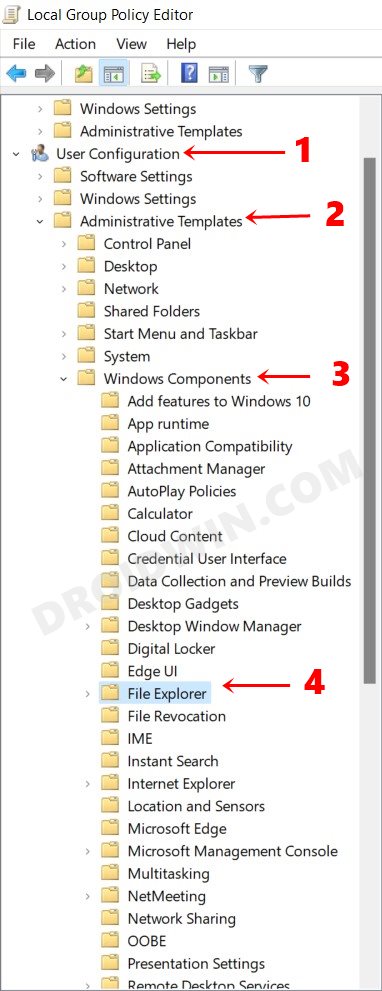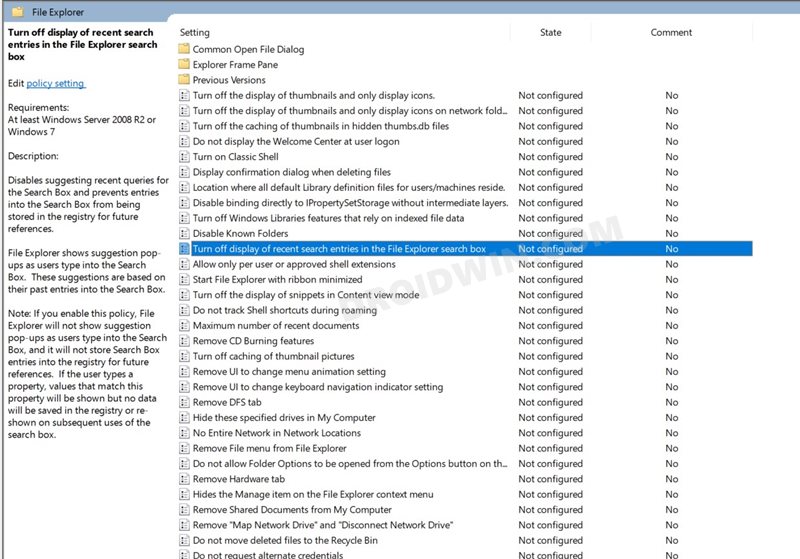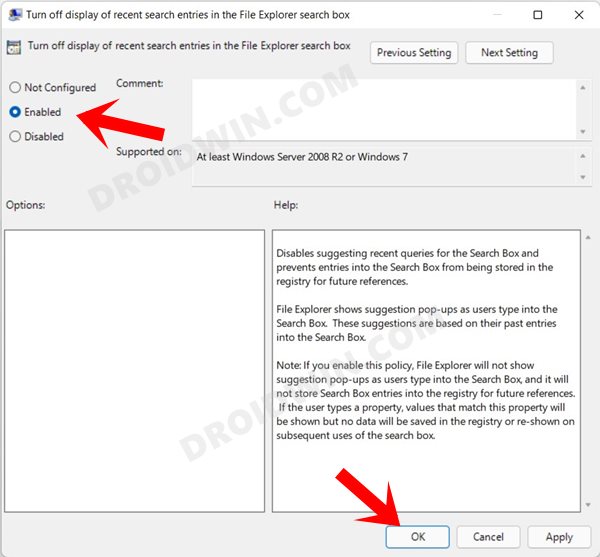Likewise, the search indexing is done pretty quickly so that your results are out there in no time. However, there might be some times when you want to hide their search history. For example, when you have searched for a personal file, NSFW content (shhh….), or are using a shared PC and don’t want your colleagues to get hold of your search history.
In all of these scenarios, the best bet is to delete or hide your history from the prying eyes. In this regard, there exist two different approaches- you could either delete all the existing search history or completely disable it for good. And in this guide, we will show you the instructions for both these methods. So without further ado, let’s check out the steps to delete and disable the File Explorer Search History in Windows 11.
How to Delete File Explorer Search History in Windows 11
That’s it. These were the steps to delete the File Explorer Search History in Windows 11, let’s now make you aware of the steps to disable it.
How to Disable File Explorer Search History in Windows 11
If you always wish to perform your searches in a private and incognito mode, then manually deleting them via the first method would be too time-consuming, So it’s better to disable this feature altogether. Here’s how it could be done: So with this, we round off the guide on how you could delete and disable the File Explorer Search History in Windows 11. If you have any queries concerning the aforementioned steps, do let us know in the comments. We will get back to you with a solution at the earliest.
How to Decrease Folder Spacing in Windows 11 File ExplorerWindows 11 Right Click: How to Get Windows 10 Context MenuHow to Get Back the Windows 10 Start Menu on Windows 11How to View Command Prompt History in Windows 10/11
About Chief Editor