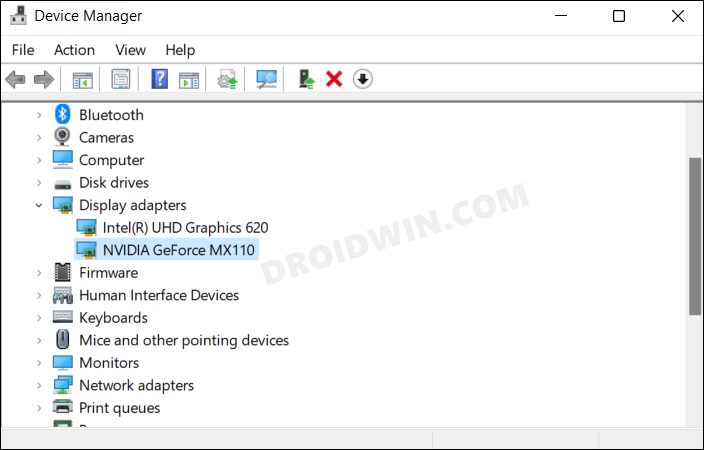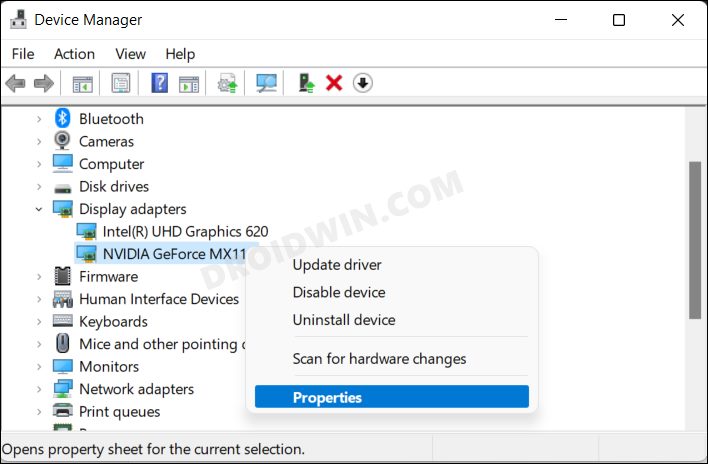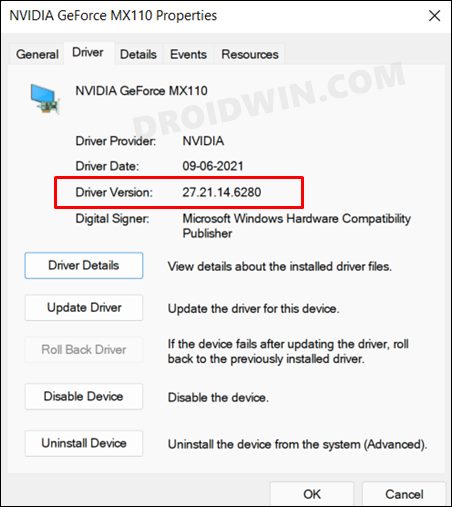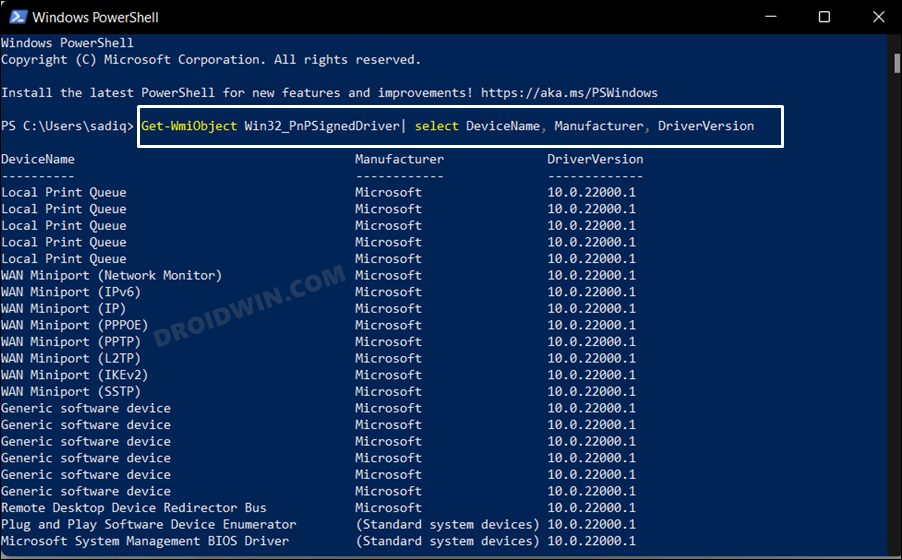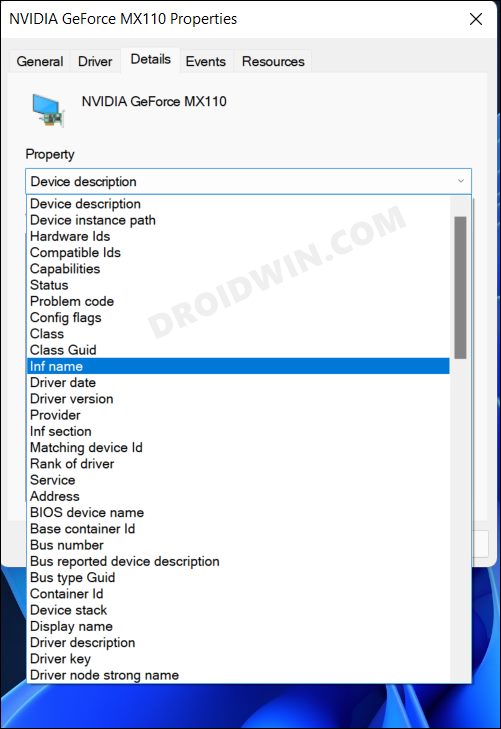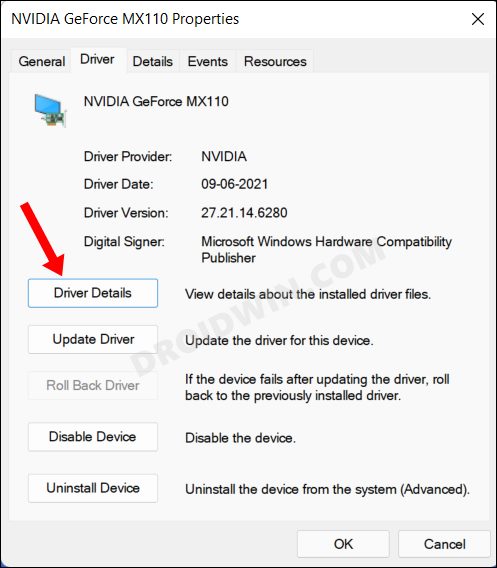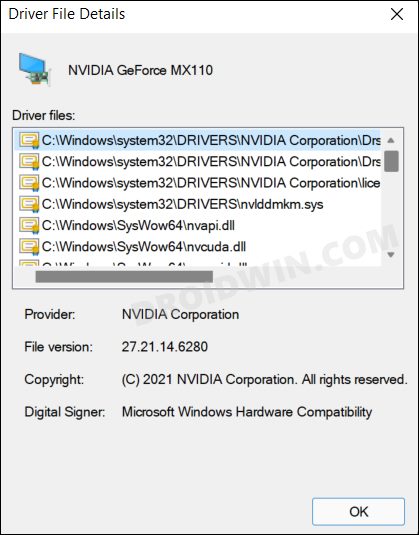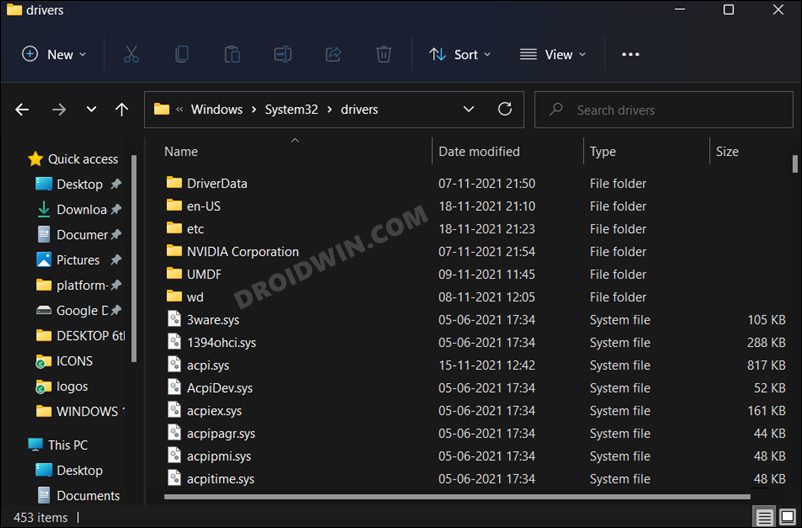However, even then you might want to get a hold of the current driver’s version as they could come in handy in a lot of different situations. One of the most common use case scenarios is when you wish to downgrade the drivers to an earlier build. Until and unless you aren’t aware of the drivers that are currently installed, you wouldn’t be able to identify download and install its older build. Likewise, if you are manually planning to upgrade the drivers, then you will first have to check the build number of the currently installed ones. All in all, there could be a plethora of reasons when you might need to check the currently installed driver version number on your Windows 11 PC. And in this guide, we will show you two different methods through which you could perform this check. Along with that, we will also show you the steps to find the driver name and their file location on Windows 11 PC.
How to Check Currently Installed Driver Version in Windows 11
There exist two different methods through which you could carry out the aforementioned task- via Device Manager and through the PowerShell window. In the Device Manager method, you will have to manually perform the steps and moreover, you will only be able to get hold of one driver version at a time. On the other hand, in the Powershell approach, you just have to execute a sing line of command and all the installed driver’s versions will be right in front of you. We have listed both these methods to check the currently installed driver version number in Windows 11, you may refer to the one that is in sync with your requirement.
Method 1: Via Device Manager
Method 2: Via PowerShell
How to Check the Driver File Name
In some instances, you might want to get a hold of the driver’s name as well. For example, when you are planning to manually downgrade or update the drivers or delete the corrupted drivers INF file and replace it with a working counterpart. In all these cases, here’s how you could check the driver file names [If you are looking to get hold of the driver’s other configuration file names, then refer to the next section].
How to Find the Driver File Location
If you wish to find the driver file and its associated configuration setting files location on your Windows 11 PC, then here’s how this could be done: So with this, we round off the guide on how you could check the driver version number, name, and file location on your Windows 11 PC. If you have any queries concerning the aforementioned steps, do let us know in the comments. We will get back to you with a solution at the earliest.
[2 Methods] How to Uninstall Drivers in Windows 11[2 Methods] How to Update Drivers in Windows 11Check and Install Missing Drivers in Windows 11How to Disable Driver Signature Verification on Windows 10/11
About Chief Editor