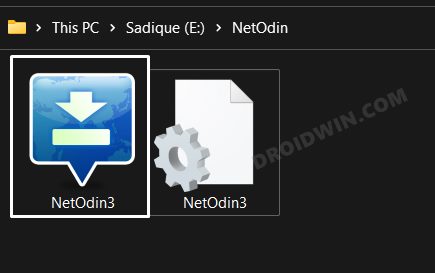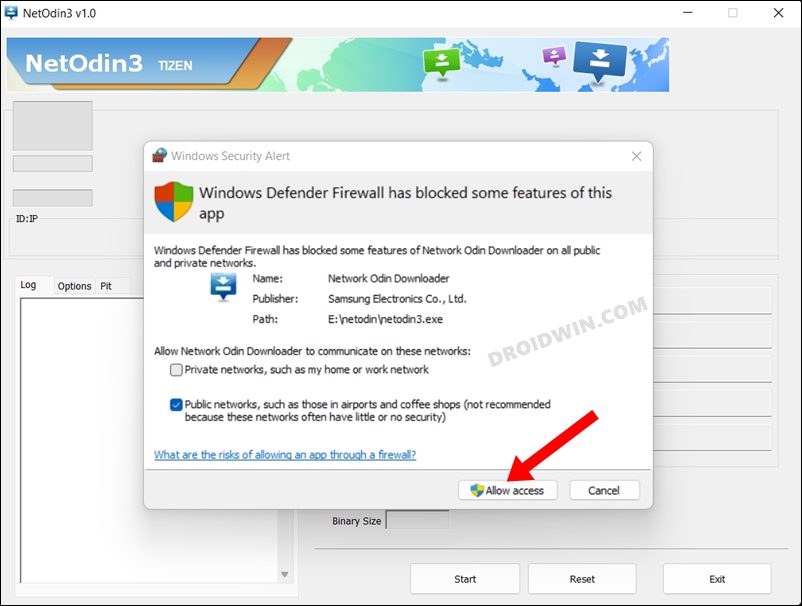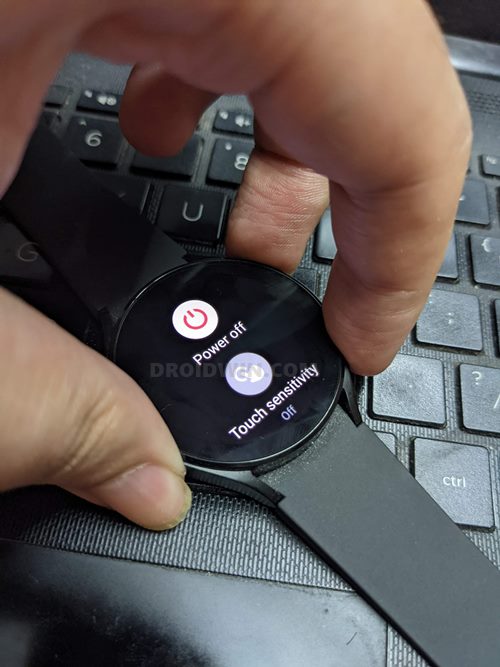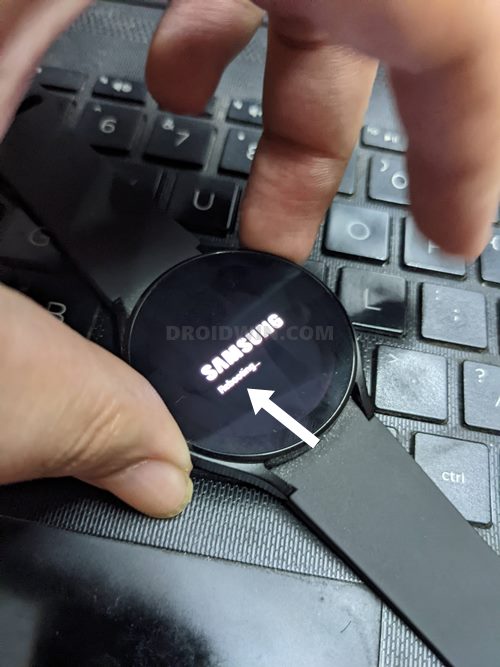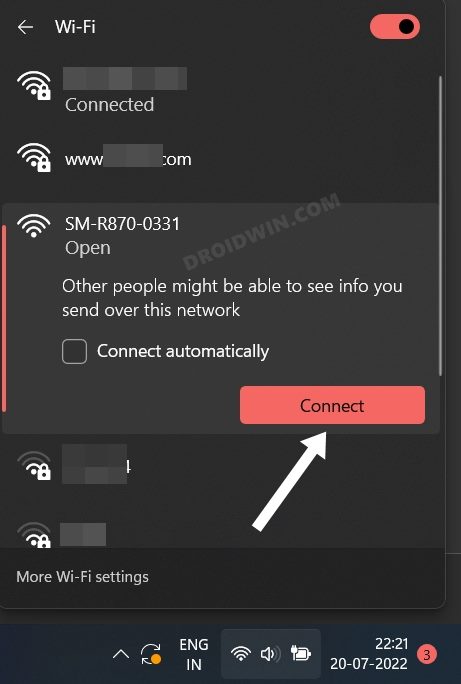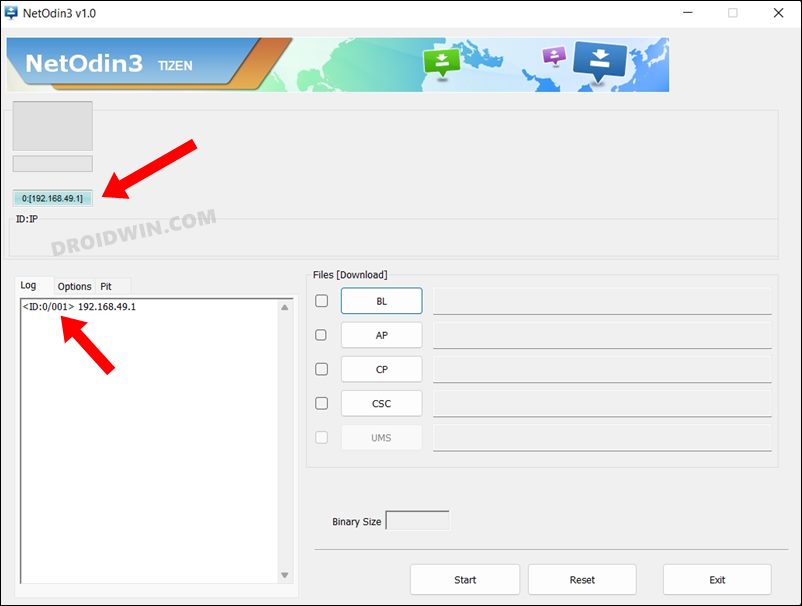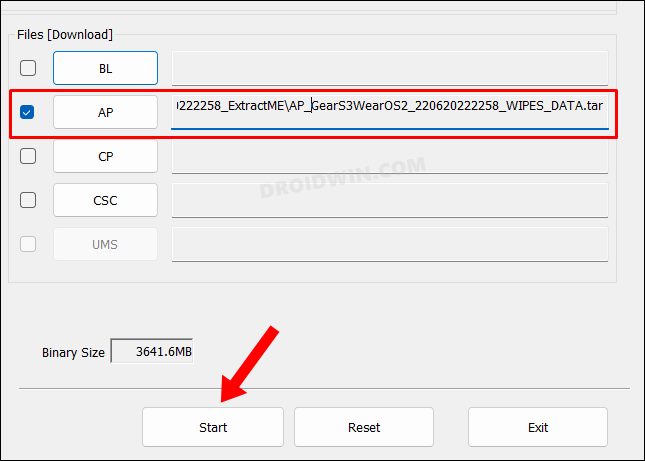If you boot your watch to Fastboot Mode, then you wouldn’t be able to find any worthwhile option. On the other hand, upon accessing the Download mode, there are a truckload of goodies that you could make full use of. So without further ado let’s check out what this mode has to offer, after which. we will make you aware of the steps to boot your Samsung Galaxy Watch 4 to Download Mode/AP Mode.
Options in Samsung Galaxy Watch 4 Download Mode/AP Mode
Before you could boot your watch to Download Mode or AP Mode, you will first have to access its Reboot Mode. It comes with the following functionalities. Do note that the Back key does not work in this mode, you will have to only use the Power [Home] key to perform all the actions. In this regard, tap the Power key in your Galaxy Watch 4 to navigate through the menu, and press and hold the Power key to open the highlighted option.
Continue- Exit Reboot Mode and boot to the OS.Force Upload Mode: It is disabled by default.Download [USB]: Boot to wired Download Mode. Might have come in handy in the older iteration of the watch. However, since the Watch 4 uses wireless charging, it’s of no use to us.Download [Wireless]: Boot to wireless Download Mode by using your network’s IP Address. The flashing will be carried by NetOdin. This is the mode that we will be using for our Watch 4.Factory- Reset your watch to the factory default state.Recovery- Boot your watch to the stock recovery.Bootloader Unlock- It will be used to unlock the bootloader on your watch. This is used to flash custom ROM. However, similar to your device, unlocking the watch’s bootloader will reset it and trip the Knox as well.Power Off- Turn off your watch.
Benefits of Booting Samsung Galaxy Watch 4 to Download/AP Mode
Upon booting your Watch 4 to the wireless Download Mode, you will be able to flash the stock firmware. This will then help you in unbricking your watch, repairing its partitions, and changing its CSC Code. Do note that all this process will be carried out via the NetOdin, which uses the wireless mode of flashing. In other words, the entire flashing will be carried out by connecting your watch and PC to the same wireless network [same IP].
Download NetOdin for Galaxy Watch 4
Before booting your Galaxy Watch 4 to Download Mode, it is recommended to keep all the prerequisites active and ready to use. The first of which is to keep the NetOdin tool ready. So refer to the below steps to checkmark this requirement off the list.
How to Boot Samsung Galaxy Watch 4 to Download Mode
How to Boot Galaxy Watch 4 to AP Mode
Simply booting your watch to Download Mode will be of no use as NetOdin would still be unable to identify it. So should now boot your Galaxy Watch 4 to the AP mode and then establish a wireless connection with the NetOdin. Here’s how it could be carried out.
How to Exit Download/AP Mode in Galaxy Watch 4
If you have flashed any file via Odin, then your watch will automatically exit the Download/AP Mode and will boot to the OS. However, if you were just challenging your inner geek to have a sneak peek at this mode and didn’t actually flash any file, then press and hold the Power key for around 10-15 seconds and your Galaxy Watch 4 will exit Download/AP mode and boot to the OS. That’s it. These were the steps to boot your Samsung Galaxy Watch 4 to Download Mode/AP Mode and flash the firmware file. If you have any queries concerning the aforementioned steps, do let us know in the comments. We will get back to you with a solution at the earliest.
How to Boot Galaxy Watch 4 to Recovery ModeHow to Boot Galaxy Watch 4 to Fastboot Mode [2 Methods]Wireless Debugging Feature of Android: How to UseHow to Execute Android ADB Fastboot Commands Wirelessly
About Chief Editor