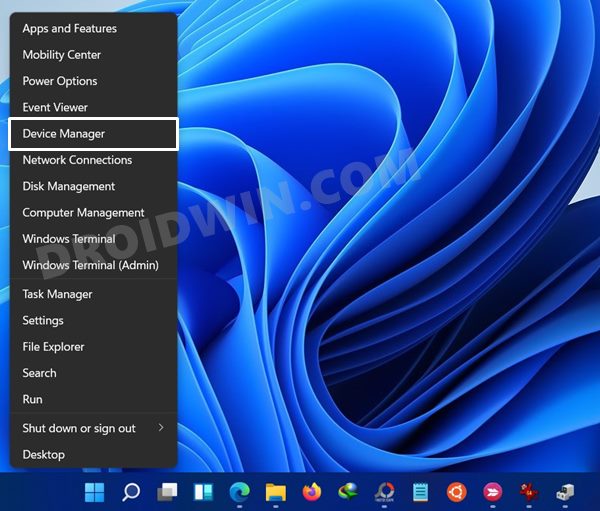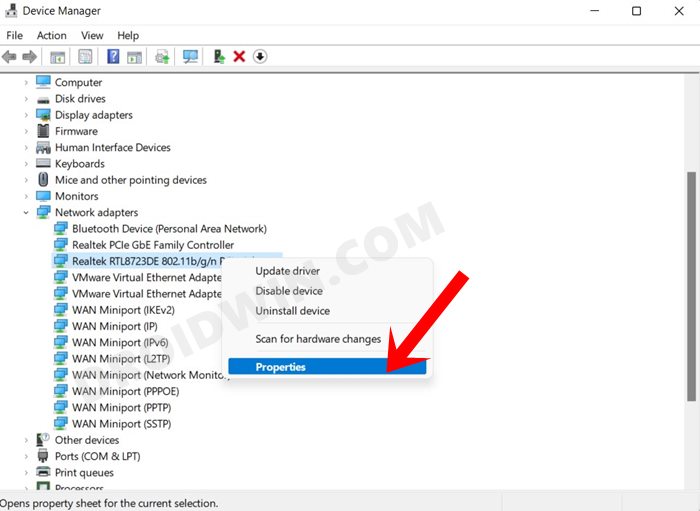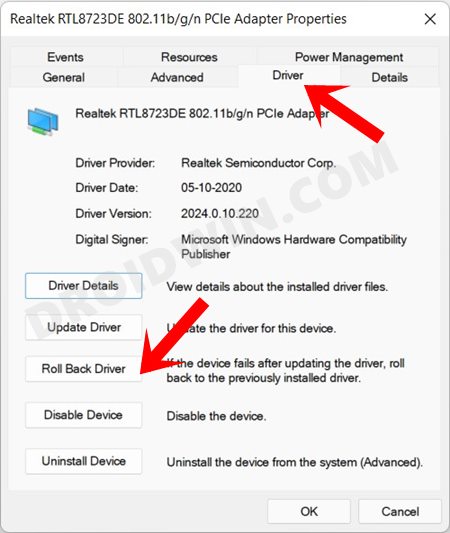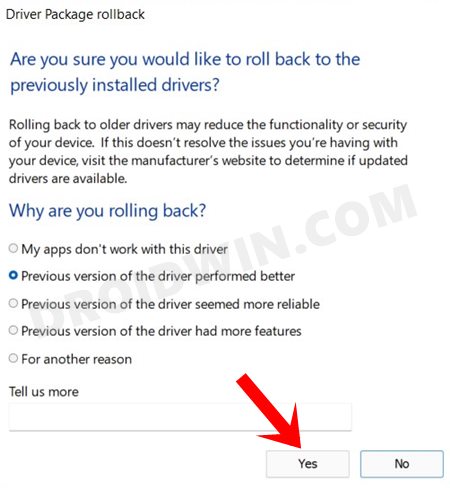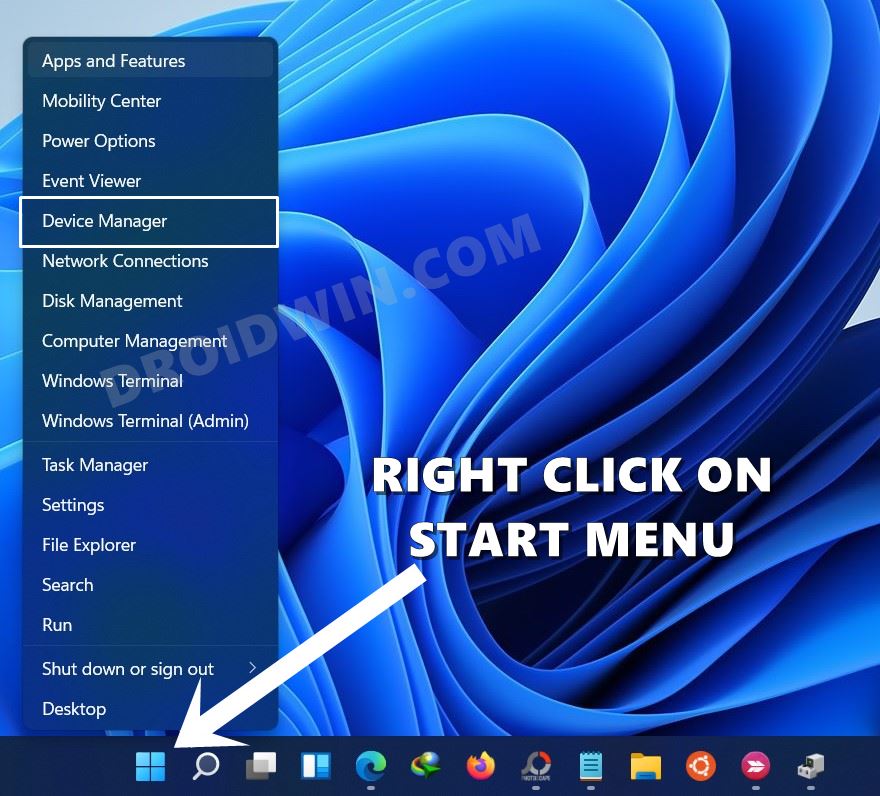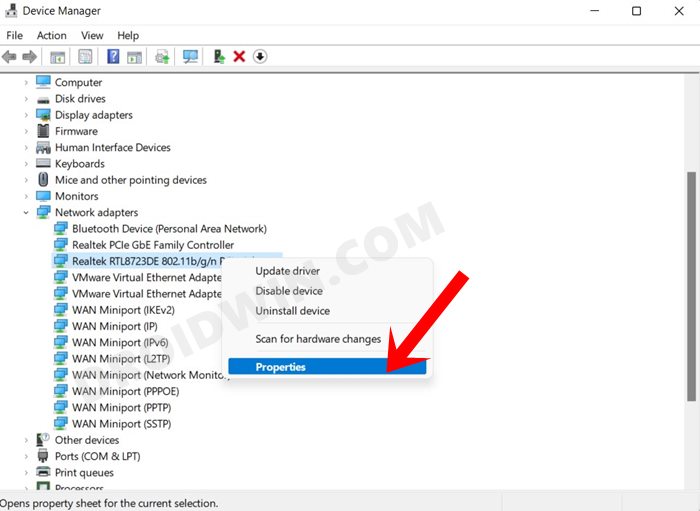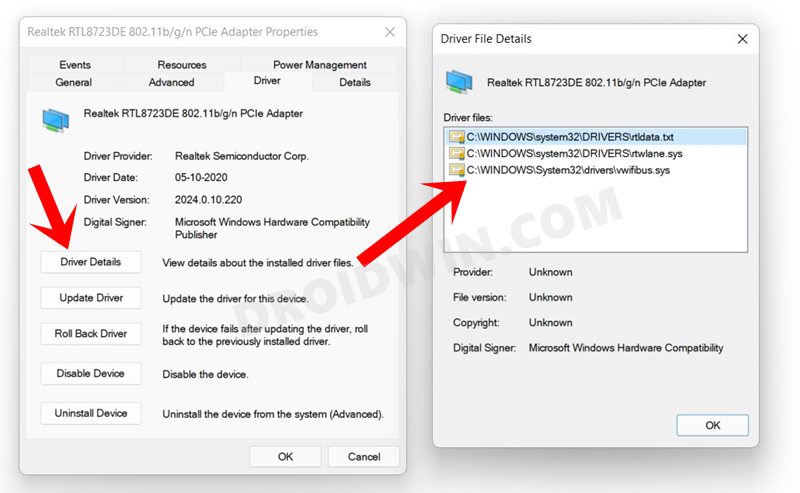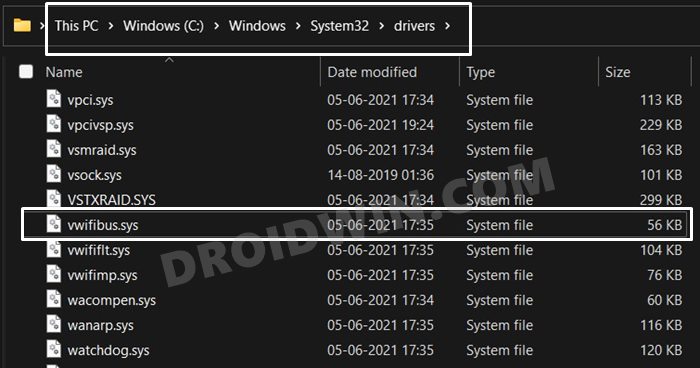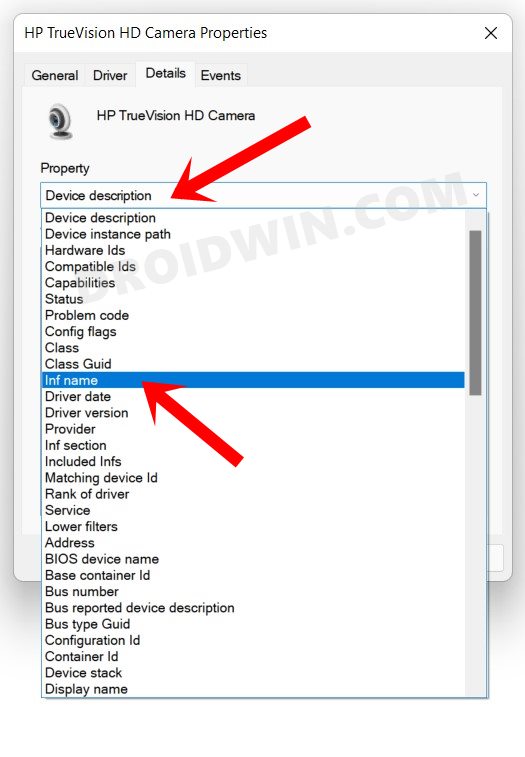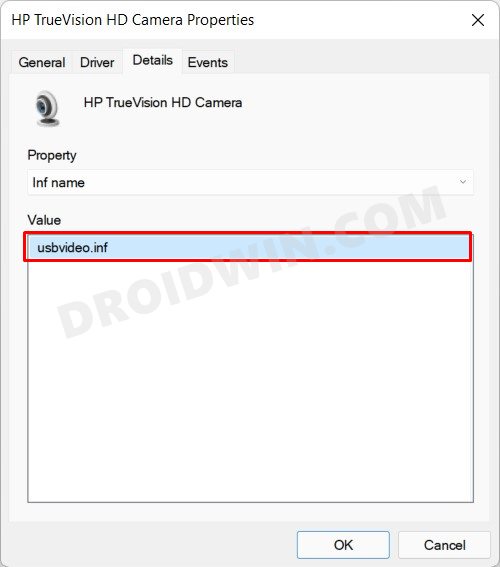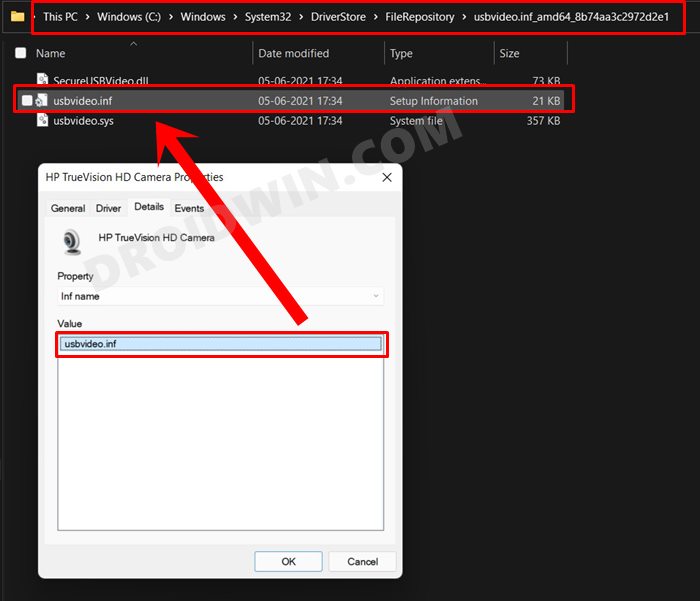Likewise, if you are installing or updating a driver but the internet got interrupted in between, there is every chance of drivers spelling out trouble for you. Then in some cases, if a user tends to make any changes to the driver’s registry files (DWord 32-Bit Value files), then it could conflict with the proper functioning of the device and your only way out is to remove the existing drivers and install the fresh ones. Well, there could be a plethora of reasons as to why the need for driver uninstallation might arise. But rather than divulging into the requirement for the same, let’s make you aware of the two different methods through which you could uninstall drivers from your Windows 11 PC. So without any further ado, let’s get started.
The Prerequisites
There are two different approaches to carry out this task. The first one is via Driver Rollback whereas the second one is the manual removal of each driver file from your system. The first method is an easier one, involves little to no risk, and hence is the preferred method for many. On the downside though, it will only remove the currently installed driver and would take you back to the older build. Whereas the second to uninstall drivers in Windows 11 is a lengthy approach and quite risky as well. But it will remove each and every trace of that driver from your PC. Anyways, with this, you are aware of the perks and risks of both these methods, so the ultimate decision lies in your hands. But as a personal recommendation, it is advised that you start off with the first approach and if it doesn’t pell out success for you, then only proceed with the second method. Droidwin and its members wouldn’t be held responsible in case of a thermonuclear war, your alarm doesn’t wake you up, or if anything happens to your PC by performing the below steps.
Method 1: Uninstall Drivers in Windows 11 via Rollback
That’s it. This was the first method to uninstall the drivers in Windows 11 via the Rollback method. This process takes you to the older version of that driver, so it is still occupying an abode on your PC. If you wish to bid it adieu for good, then hop onto the next method given below.
Method 2: Uninstall Drivers in Windows 11 via Manual Removal
So these were the steps to uninstall drivers in Windows 11. We have shared two different methods for the same. Do let us know in the comments section if you have any queries concerning any of the two aforementioned methods.
[2 Methods] How to Update Drivers in Windows 11How to Fix Windows 11 High CPU and Disk UsageGuide to Enable Group Policy Editor in Windows 11 HomeDrag and Drop for Taskbar in Windows 11: Officially Removed?!Where is the Never Combine Taskbar Buttons in Windows 11
About Chief Editor